こんにちは隣町本舗(@tonarimachi_oz)です。
前回の記事では、
[Smart Bass]の簡単な操作方法に関して説明ができたかなと思います!前回の記事を見ていない方は、そちらを先に見ていただければ解りやすいかなと思います。
それでは!
今回の記事では、[Smart Bass]のソロモードを使用して打ち込みする際のコツについてを記事にできればと思います!
内容は、
- スケールが決まっている場合のコツ
- クオンタイズって?
- 打ち込みベースの編集方法のコツ
の3点を行なっていきます。
【スケールが決まっている場合のコツ】
まず、
ソロモードのベース入力の画面にしましょう。
何も設定しない場合は、通常のリアルなベースと同じくフレットが表示されますのでそのまま録音してしまっても構いません。
もし、
スケールが決まっていて楽に録音したい場合は、右上の赤枠の[Scale]を押してスケールを設定しましょう。
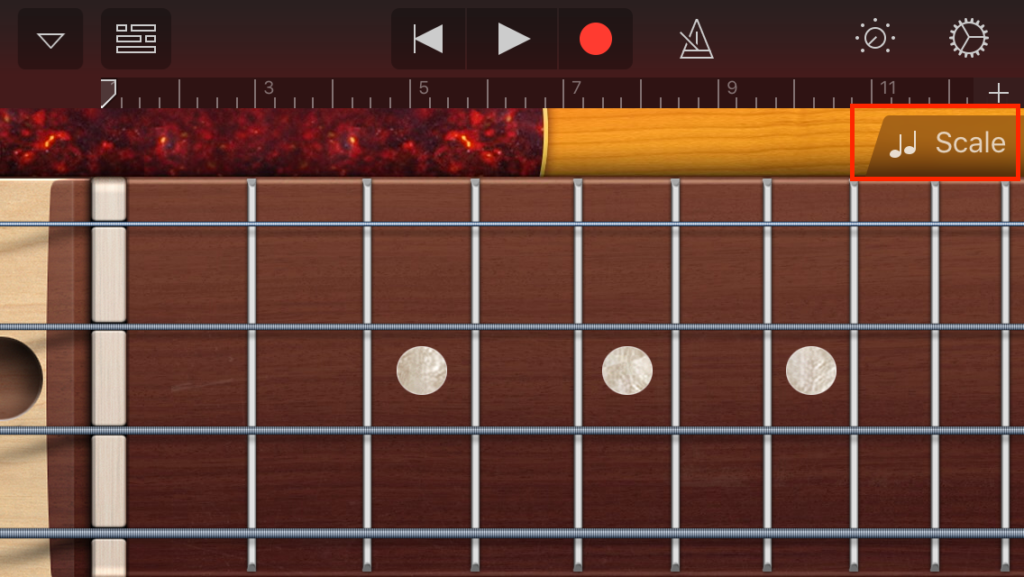
赤枠の[Scale]を押すと、、、
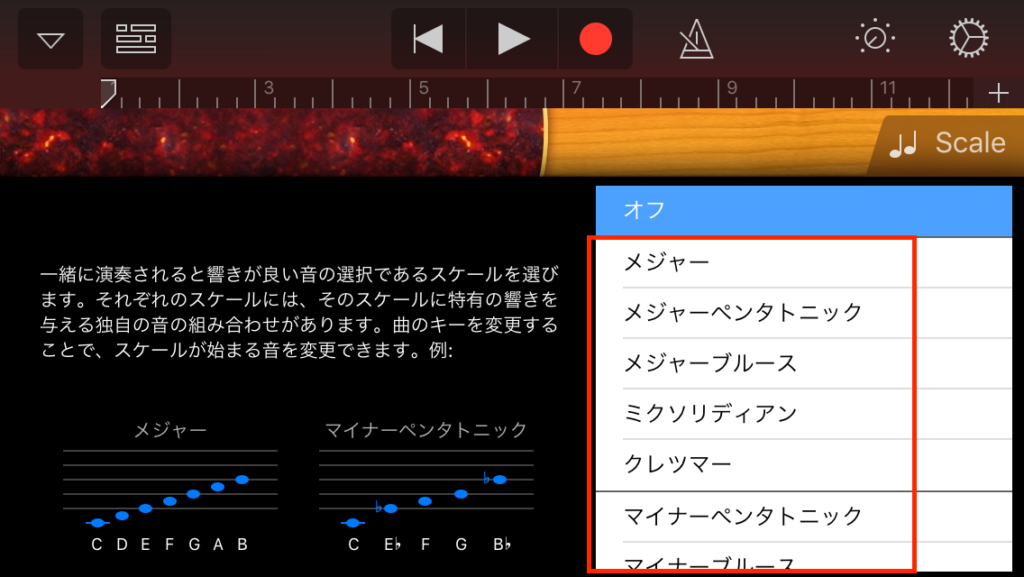
スケールの設定ができます。
任意のスケールを設定すると、ベースの入力画面が変わっているかと思います。
スケールがわからない人は、意外と勉強になったりしますので研究してみてください!
でも人によっては、
「スケールセッテイングするとちょっと解りにくい」という方もいるかもしれません。
かくいう私も、正直あまり使わないことが多いですね、、、笑
ただ、知っておくと便利な時もあるはずです!
あと、豆知識ですが、
ベースの打ち込みに関して、この画面上では8フレットまでしか録音できません!
それ以上の打ち込みを行いたい場合は、
3つ目に記述する編集の時に設定をするようにしましょう!
【クオンタイズって?】
ソロモードでベースの入力をしている時は、
ほんのちょっとリズムがずれたりなどして正確な打ち込みができない場合があります。
「ムキー!これで何回目のリテイクなのー!」
と怒る前に、その問題はクオンタイズの設定をするだけで解決するかもしれません!
そもそもクオンタイズとは、
打ち込みをしたデータのタイミングを補正する機能です。
例えば、微妙にずれた打ち込みのタイミングを自分のジャストタイミングに近づけたり、
逆にわざとジャストタイミングからずらして演奏に人間味やグルーヴ感を与えたりすることができます。
設定の仕方は、
右上の赤枠のゼンマイマークをタップして、クオンタイズが「なし」になっているのでタップします。
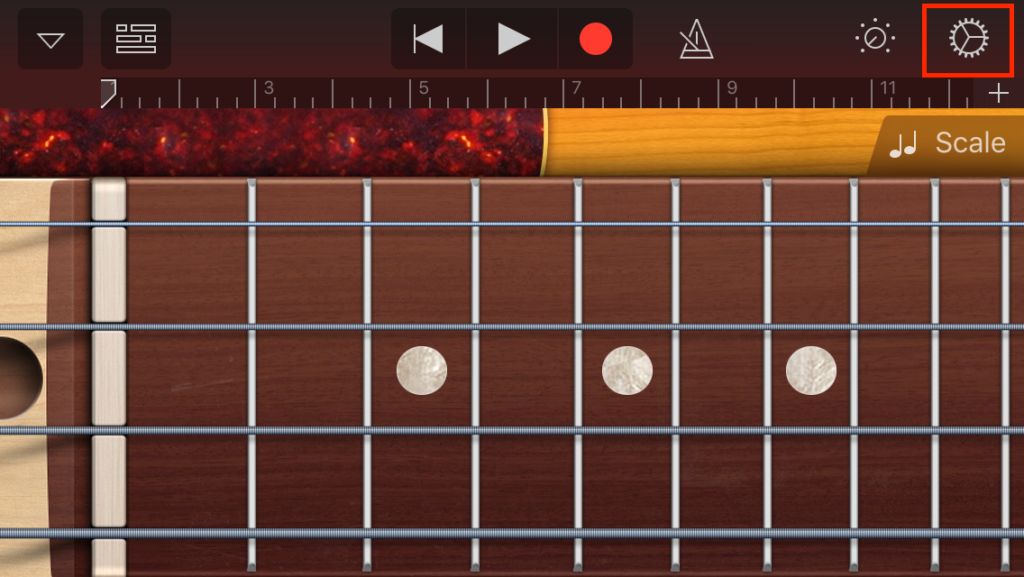
もうお馴染みのゼンマイマーク
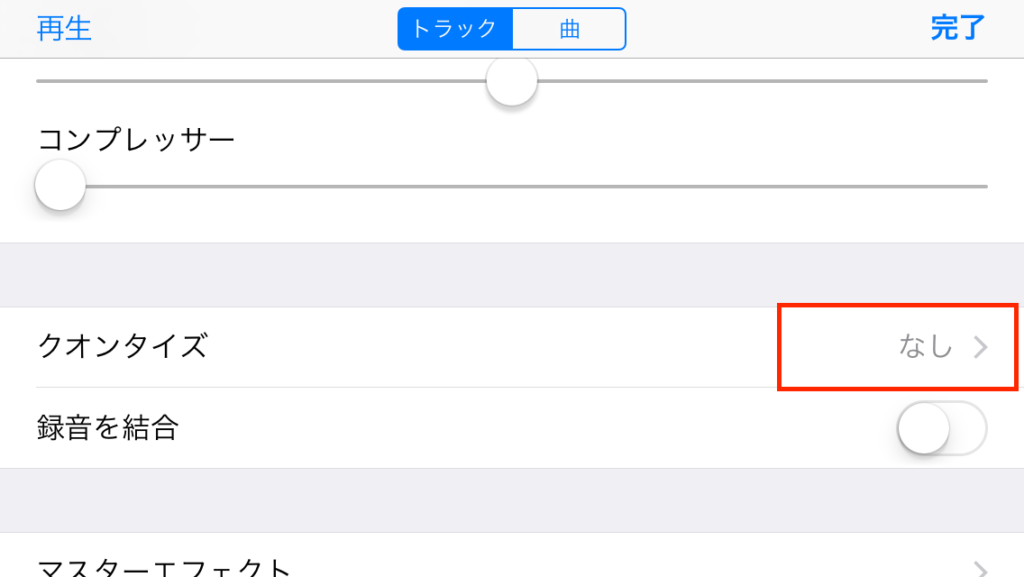
クオンタイムが設定されていない状態
初期値は「ストレート」になっています。
ストレートは打ち込んだノートを、ただ純粋にどの音符で自動補正をするのか という設定です。
この音符の分母が大きくなればなるほど、「より細かいタイミングで補正」ができます。
他にも「三連符」「スウィング」がありますので、試してみてくださいね!
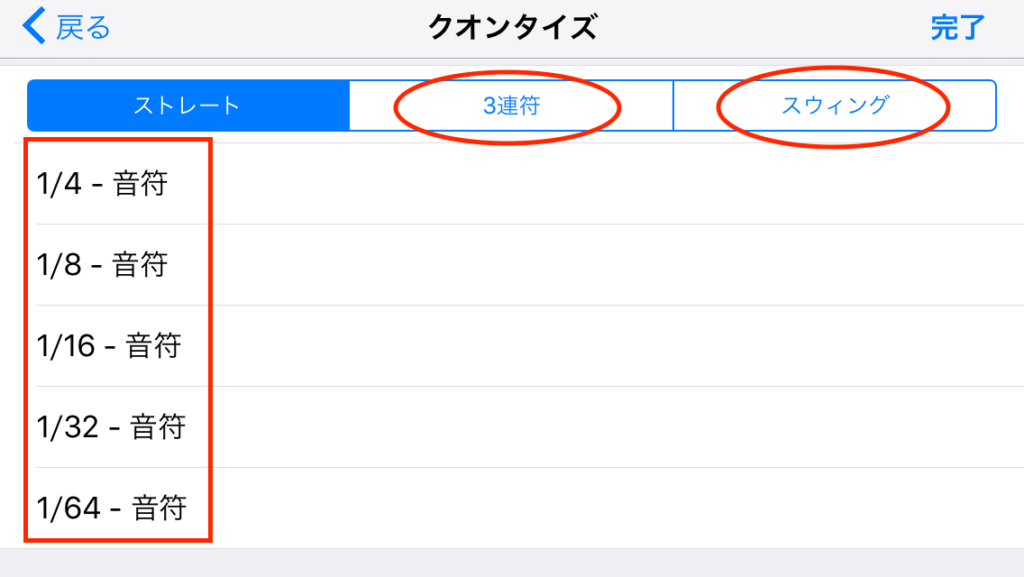
どの音符のノートを打ち込みたいのかで選択してください
【打ち込みベースの編集方法のコツ】
打ち込みが終わりましたら、細かい編集などを行なってみましょう!
コツとしては必ずしも1曲すべて通して録音しなくても、1フレーズのみ録音をしてそれをループさせる
とすれば、少ない手間でベースのルート音を収録できるかなと思います!
それではベースの編集画面に移行しましょう。
一番左のベースのマークをタップすると、メニューが表示されますので「編集」をタップします。
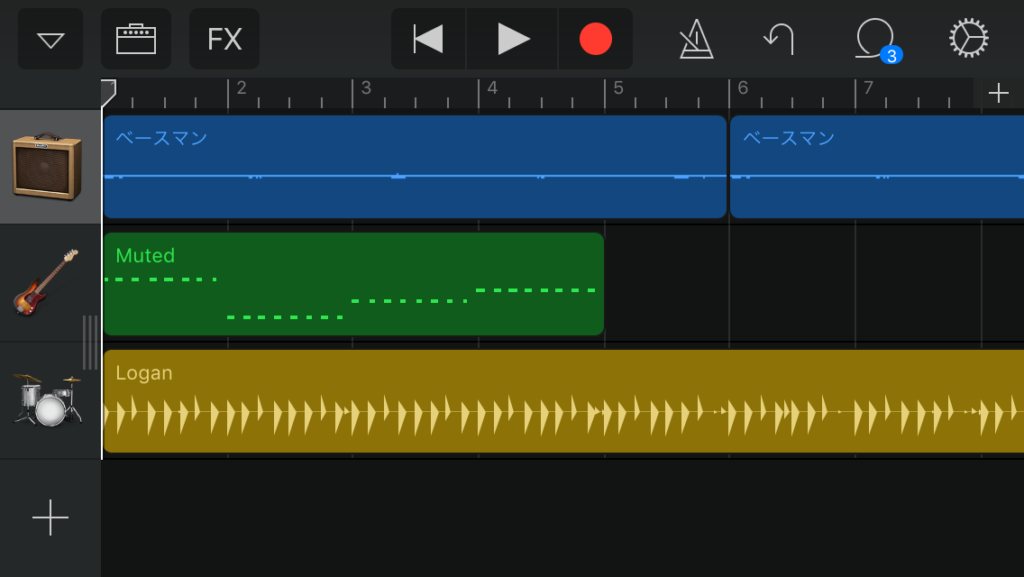
ベースの打ち込まれた緑の箇所をタップして、、、
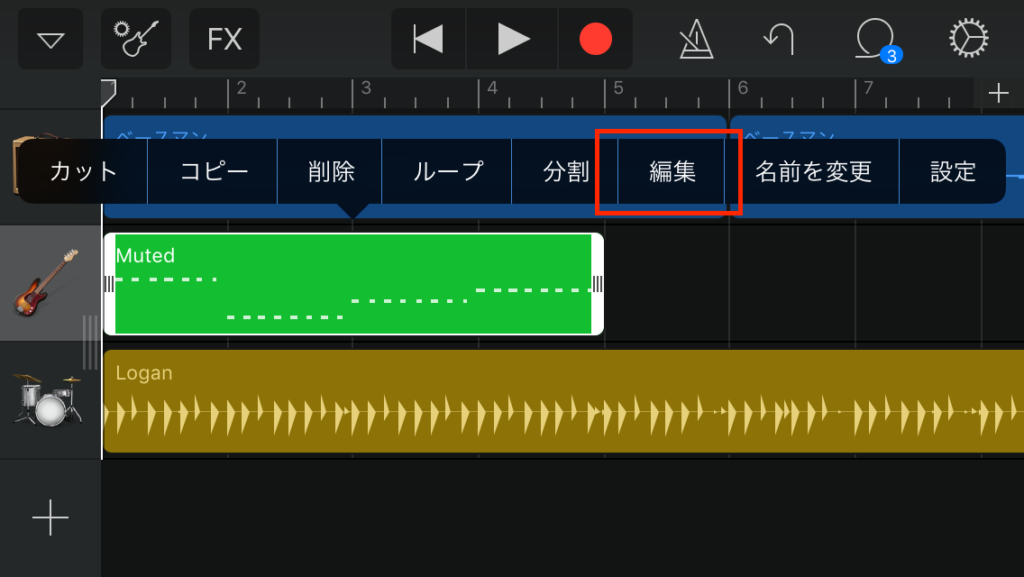
メニューが表示されるので「編集」を押します
編集画面はこんな感じです!
僕が試しにクオンタイズなしで録音しています。
この画面を見てもらえばわかるように音の長さが今バラバラになっていますね。
これを修正したいので、左上の赤枠をタップして鉛筆のマークにします。
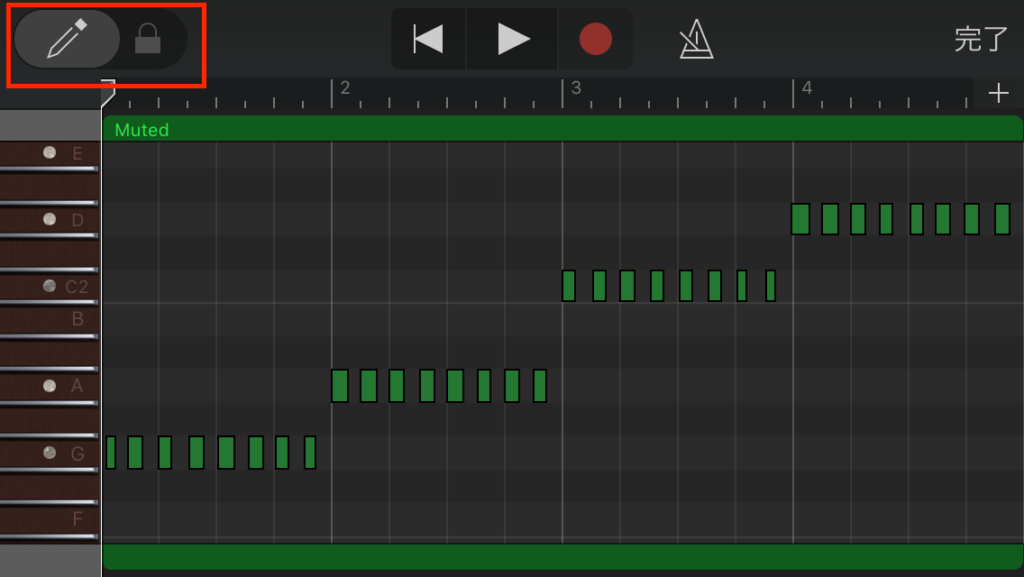
赤枠で鍵のマークを押します
鉛筆マークが赤くなると直接ノートが打ち込める編集モードになります。
この状態であれば、すでに打ち込まれているノートをタップすると削除でき、ノートがない箇所では追加ができます。
音の長さを変更する場合は、入力されているノートの端を長めにタップすると変更ができます。
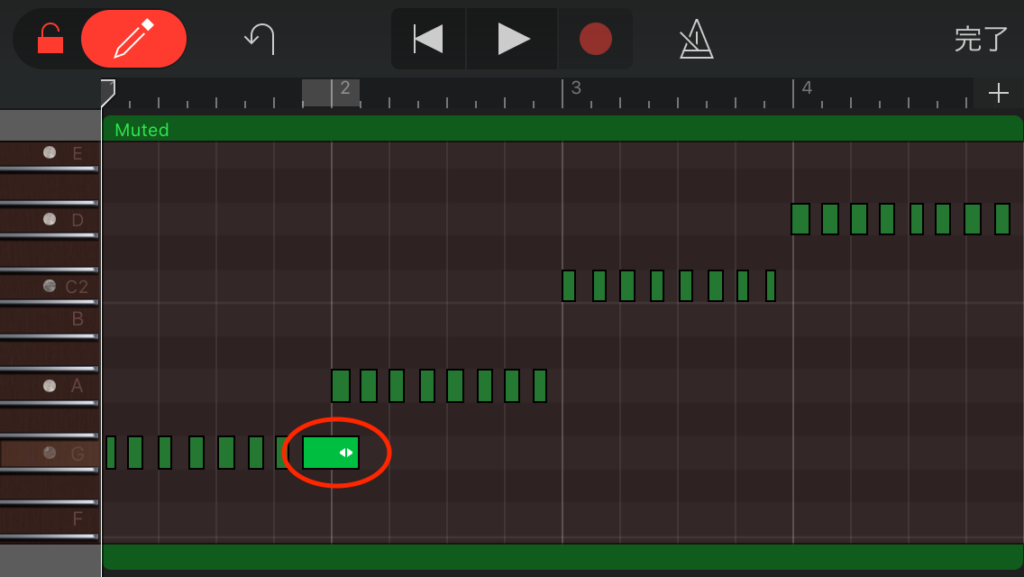
削除して、追加してみるとこんな感じ
—–
※ちなみに※
「一つ一つ消すのはめんどくさい」という場合は、
編集モードを解除して、タップ&スライドでノートの複数選択ができます。
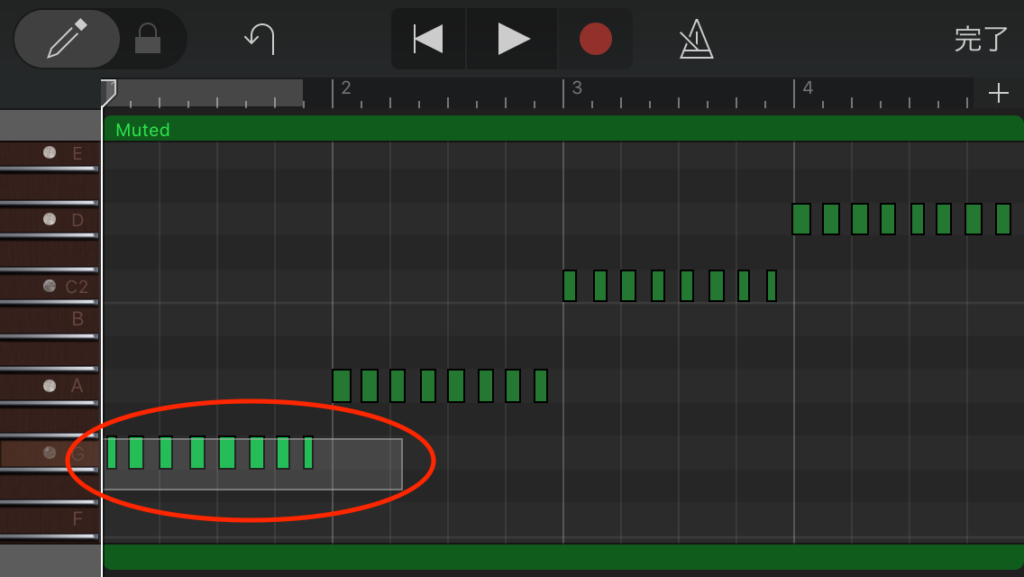
タップ&スライドで複数選択可能
その状態でもう一度選択されているノートをタップするとメニューが表示されますので、
削除をすれば一気に削除できます。
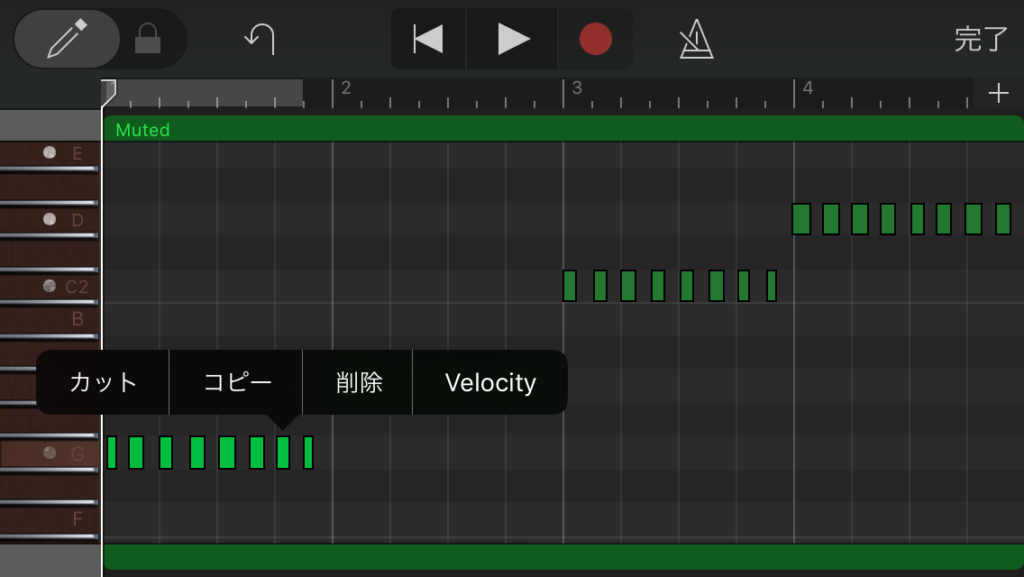
—-
すべて綺麗に編集してみるとこんな感じですね。
慣れればすぐ出来る様になります!
ポイントは、どの音階なのかさえ解れば良いので、ひたすら削除&追加をしましょう!
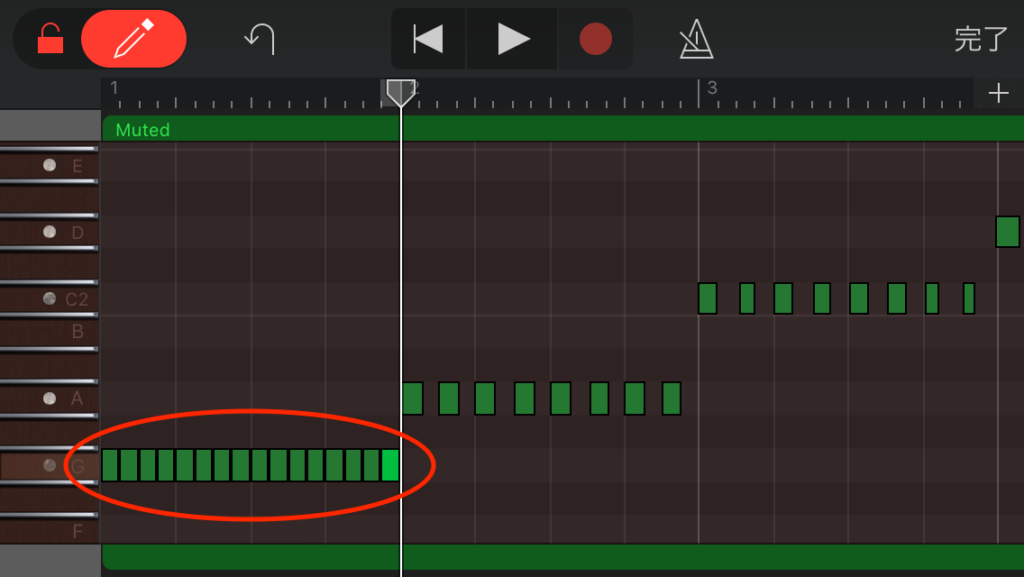
綺麗に編集するとこんな感じ
「次の小節も同じ事しないといけないのか、やめたい、、、」
なんて思う必要はなく、この綺麗なノートを複数選択してコピー&ペーストしてしまいましょう!
やり方は、先ほどと同じようにタップ&スライドで複数選択の後に、タップしてメニューを表示させます。
そして「コピー」をタップしましょう!
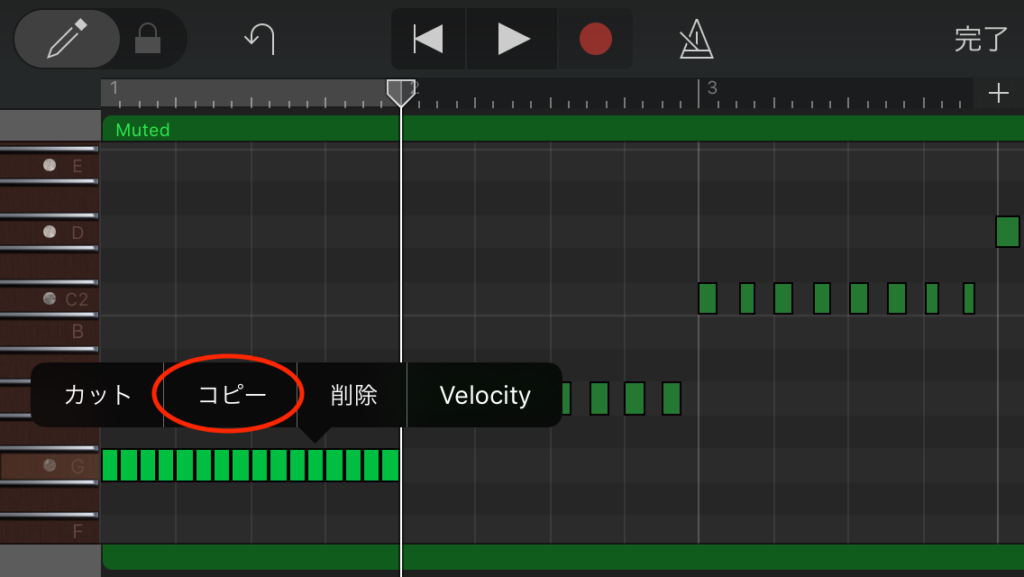
この綺麗なノート達をコピー!
「そして、ペーストだねー!任せろー!」の前に、
要らないノートをまた複数選択して削除してしまいましょう。
この時、どこの音階だったのかを忘れないようにしてくださいね!
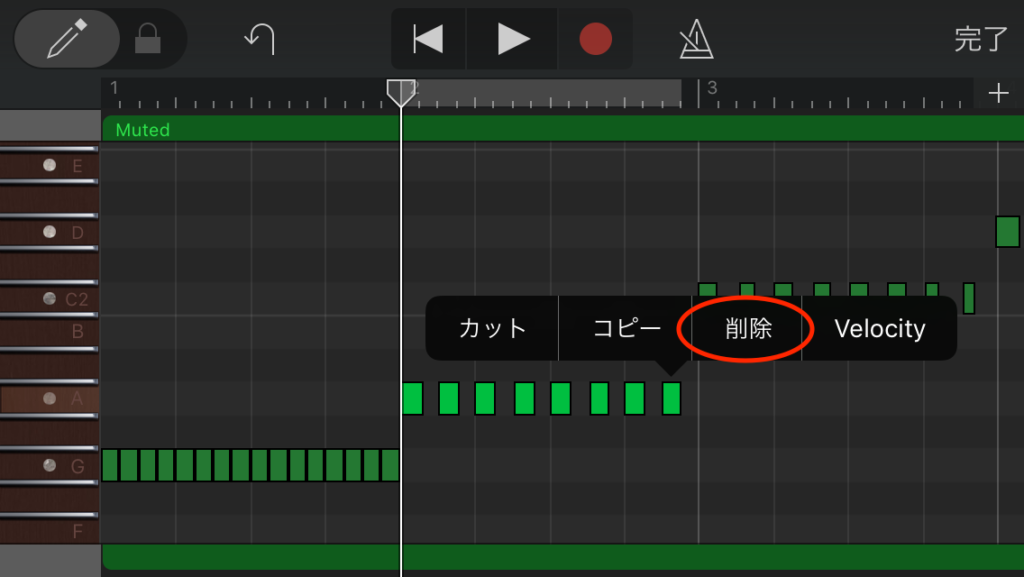
消す音階を覚えてから削除!
そして、
いざ!ペーストする時のコツですが、矢印があるラインの位置からペーストがされます!
僕はこれに気付くまで「いや!そこじゃないねん!」を何度も繰り返しました、、、笑
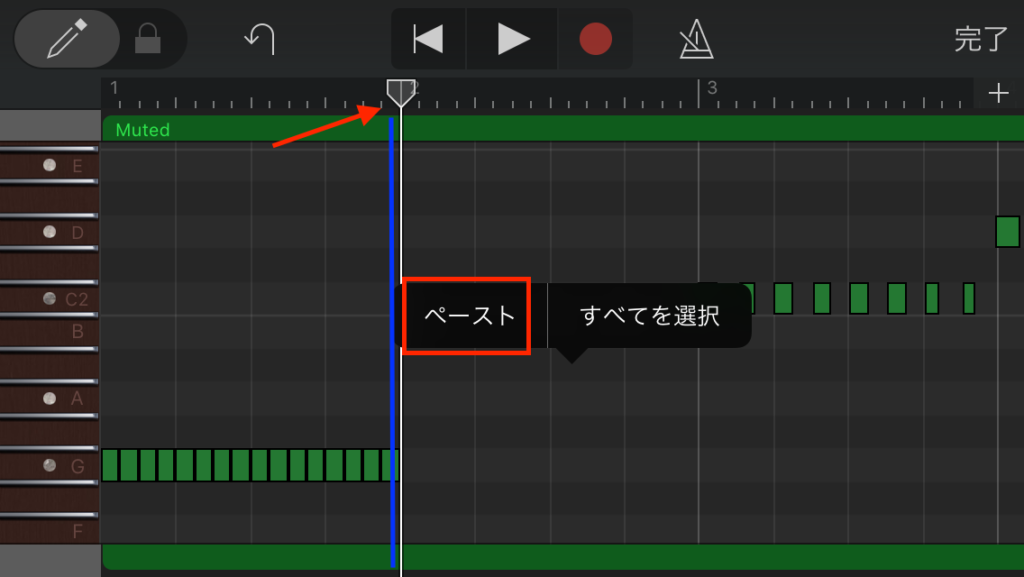
青いラインの位置からペーストする!
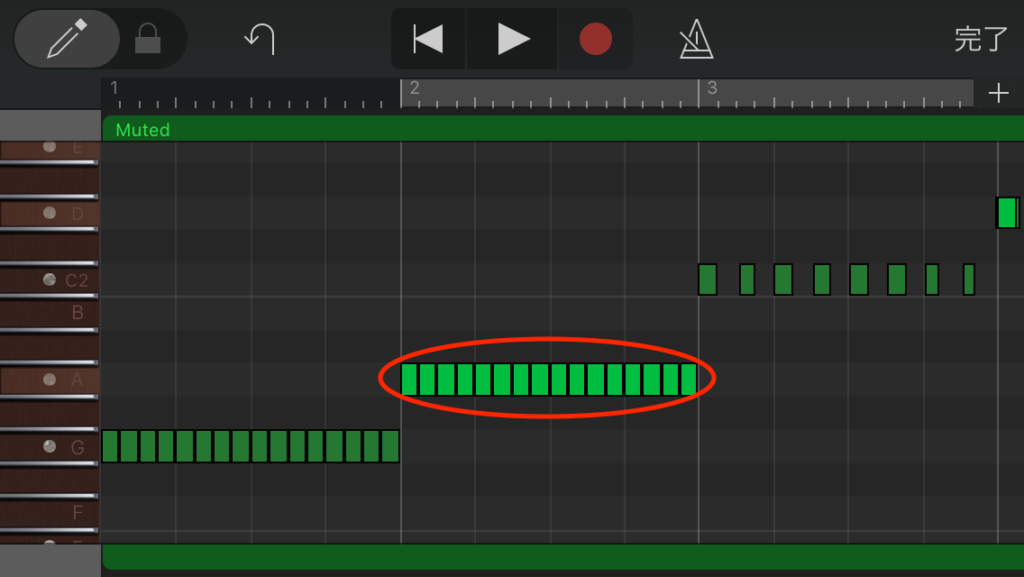
こういうこと!
まとめ
こんな感じで細かい編集をしてしまいましょう!
あとは、初めの方にも書きましたが1フレーズだけ修正をかけてあとはループをすれば、時間短縮にもなります!
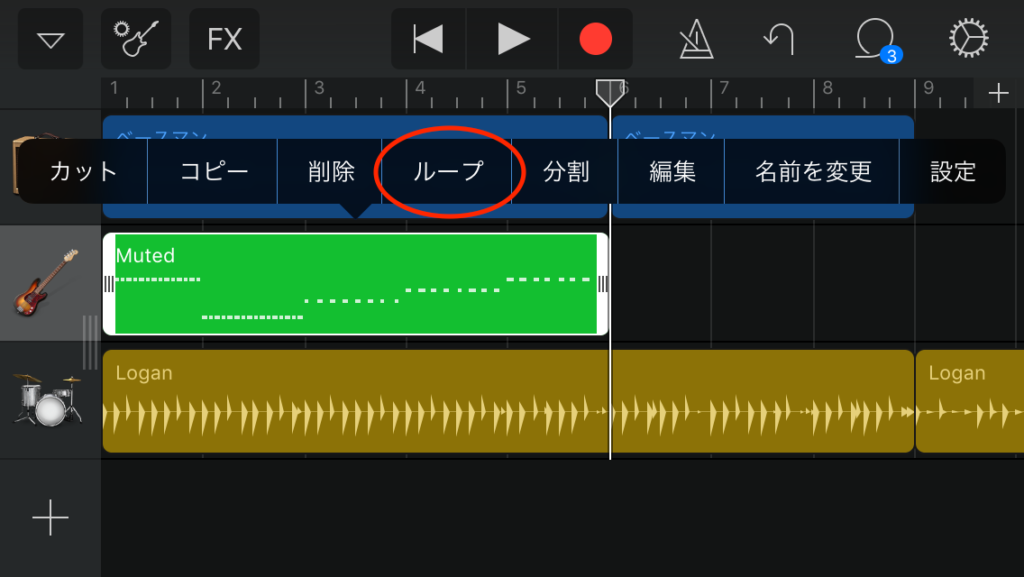
ルート音の録音だけならこれが一番早いです(当社比)
これで、
- ドラム
- ギター
- ベース
の打ち込みができているでしょう!
インストの曲ならむしろ完成してしまっているかもしれませんね!笑
次の記事では、
「ボーカルの録音について」説明ができればと思います。
それでは!
合言葉は「一人でできるもん!」




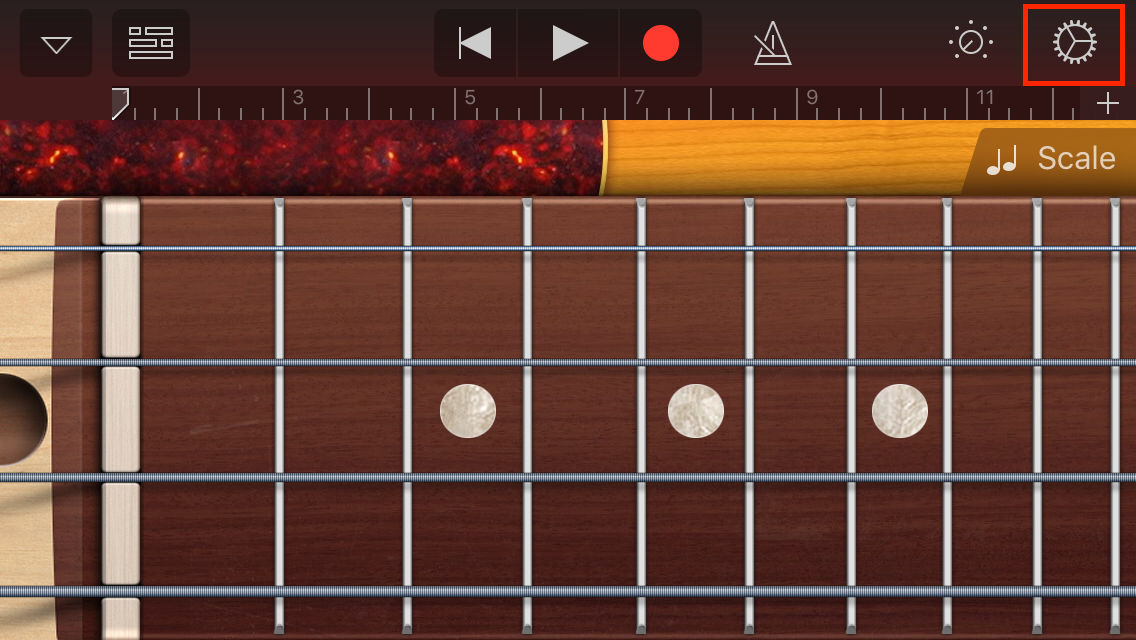

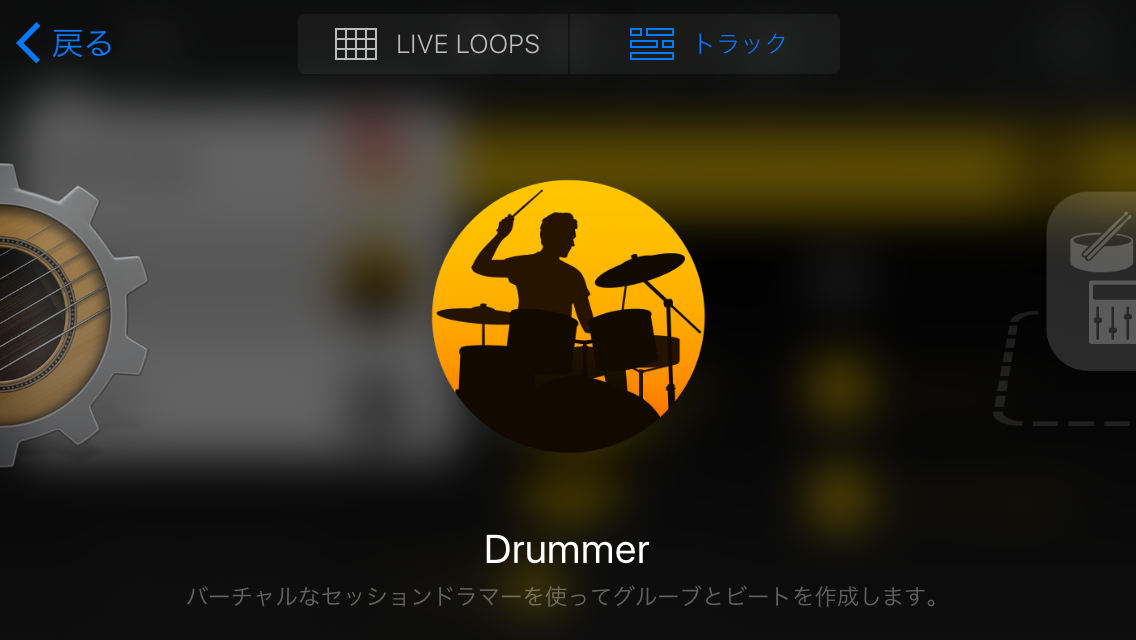





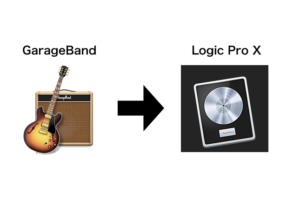

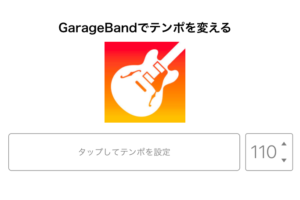

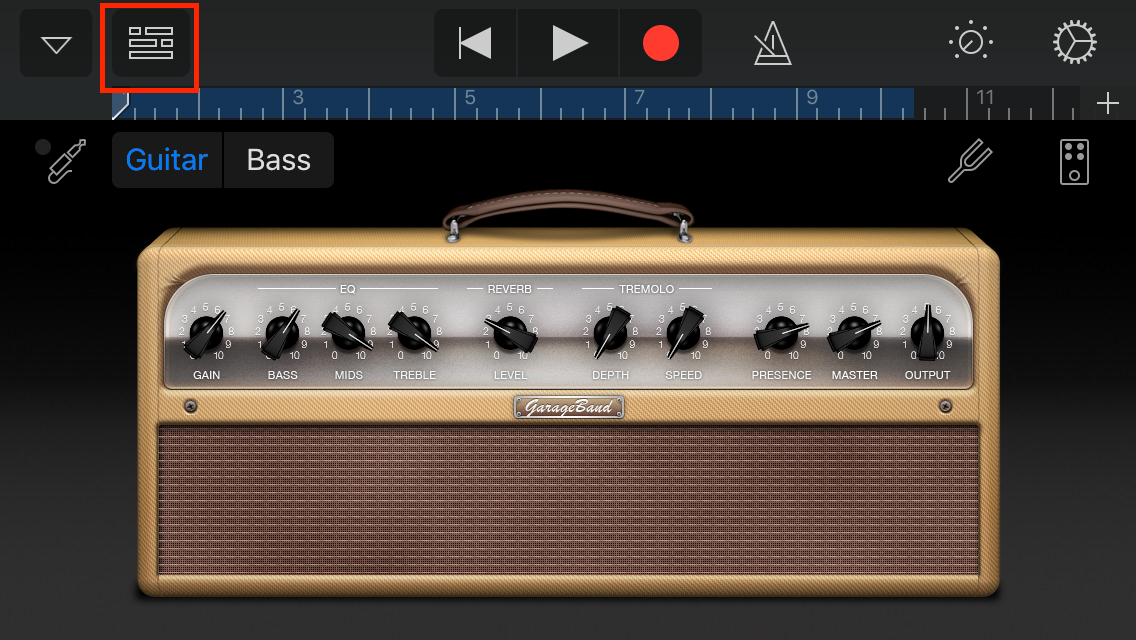
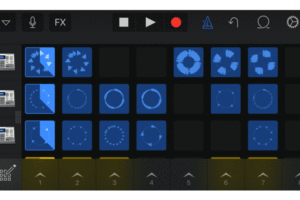

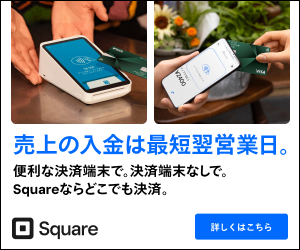

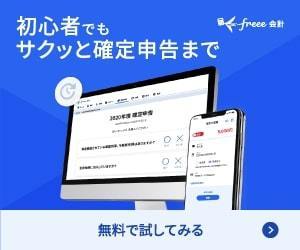
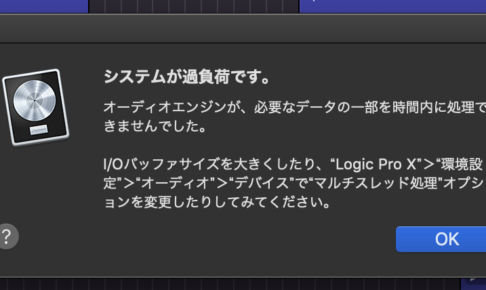

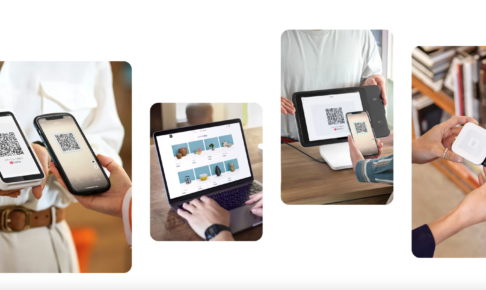







コメントを残す