こんにちは、隣町本舗(@tonarimachi_oz)です。
今日は出張先にMacBook持ってきたので僕の勝ちです
— 隣町本舗 | 6畳DTMer & 1万PVブログ (@tonarimachi_oz) September 25, 2017
他のDAWソフトに出来なくて、GarageBandにできる素晴らしい特徴、
それはスマホ端末で作ったDTMデータを、PCへ移行させることができる!です!
つまりは、
- iOS端末でGarageBandファイル吐き出し、
- iTunesなどでMacOS端末でデータを受け取る、
- MacOS版のGarageBandで起動
ということができるわけです。
さらに、[GarageBand]の兄貴分になる[LogicPro X]でも起動することができるので、
かなりの互換性があります。
CDを作りたい!なんて時にも必ずMacOSへデータの移行をしないといけないで、
覚えておいて損はないでしょう!
iOS端末でファイルの吐き出し
まずはiOS端末で操作をします。
ファイルの吐き出し方法は、
GarageBandの曲選択の画面で、吐き出したい音楽データを長くタップします。
「ぷるぷる僕悪いデータじゃないよ」と震えますので、左上の赤枠をタップします。
※GarageBandファイルを出力するのは1データ毎しか出来ませんので注意してください。
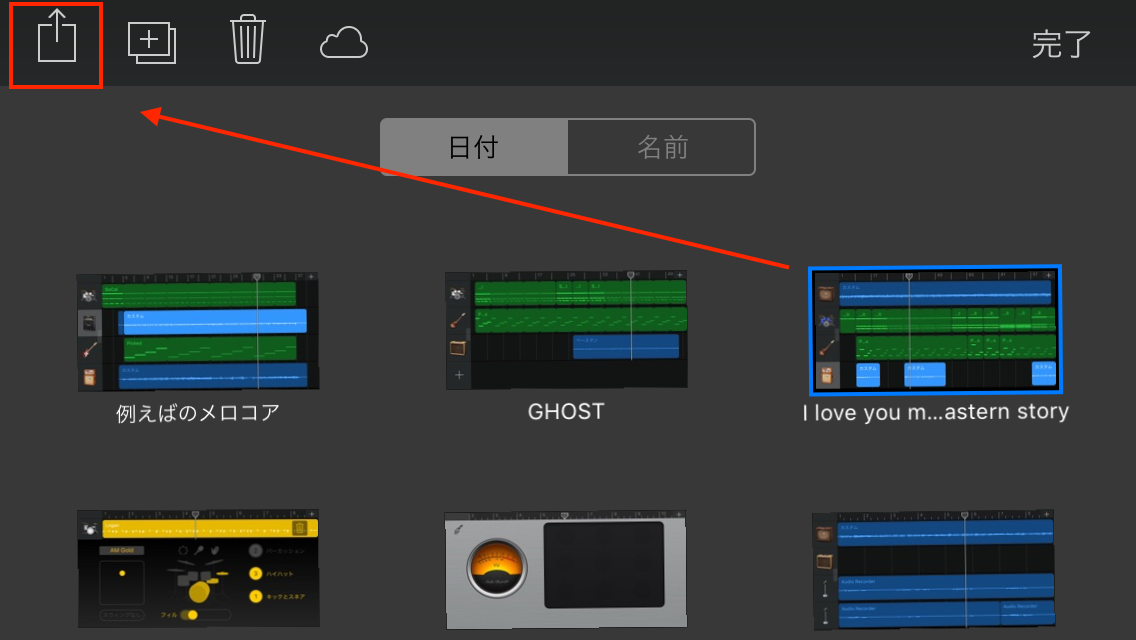
ぷるぷる
選択ファイルをどうしたいのか聞かれますので、「iTunes」を選択します。
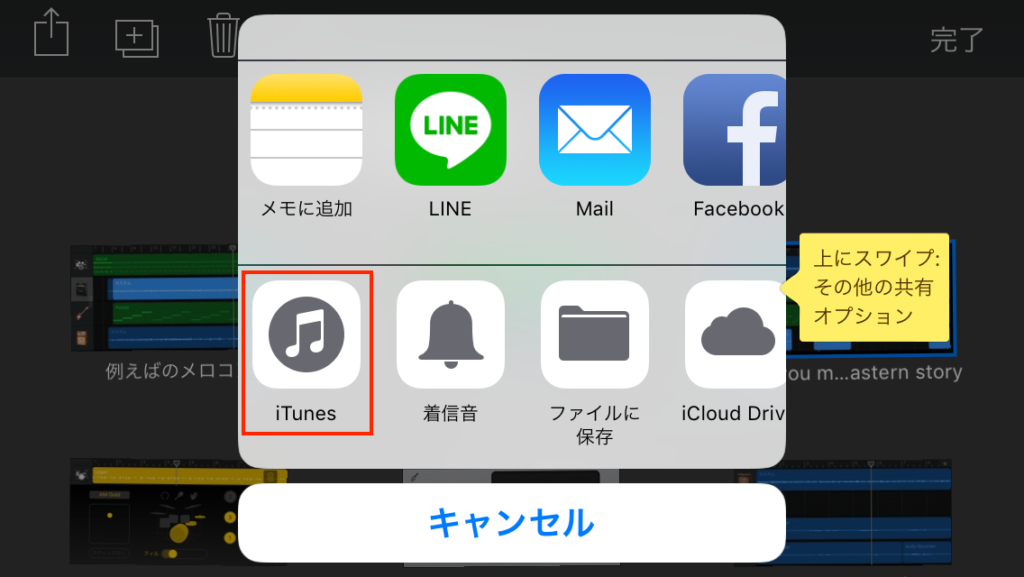
「iTunesに送信」の画面になりますので、右の「GarageBand」を選択して出力をします。
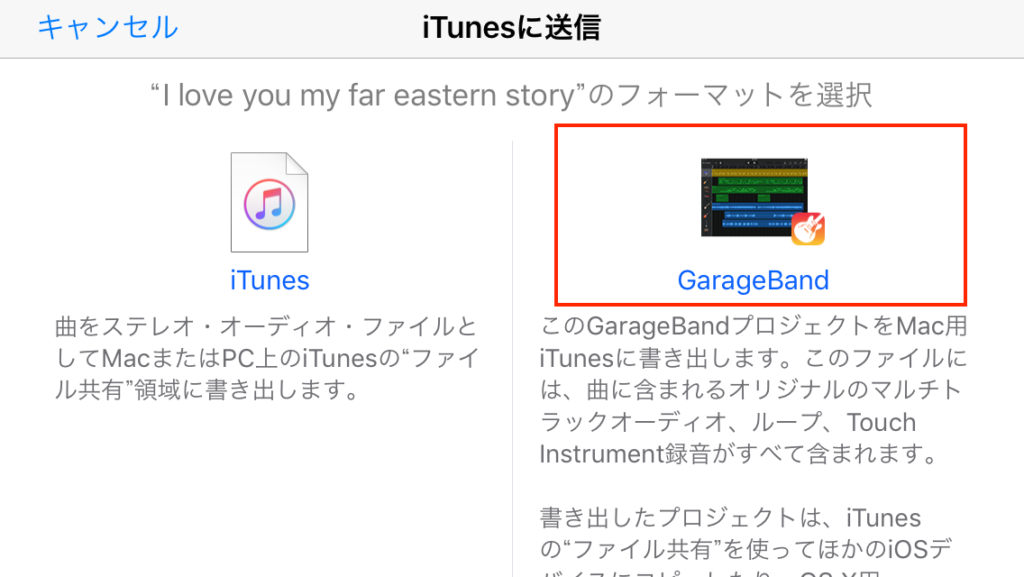
これでファイル吐き出しが完了です。
この内容は「iTunesでファイルの受け渡しをする」場合ですが、「iCloudでデータの受け渡し」をすることも可能です。
PCでデータの受け取り
ここからはMacOSの端末での操作になります。
次はさっき吐き出したデータをPC側で受け取る方法です。
iPhoneとMac端末を接続して、iTunesを起動します。
赤丸の所でiPhoneとの連携ができます。
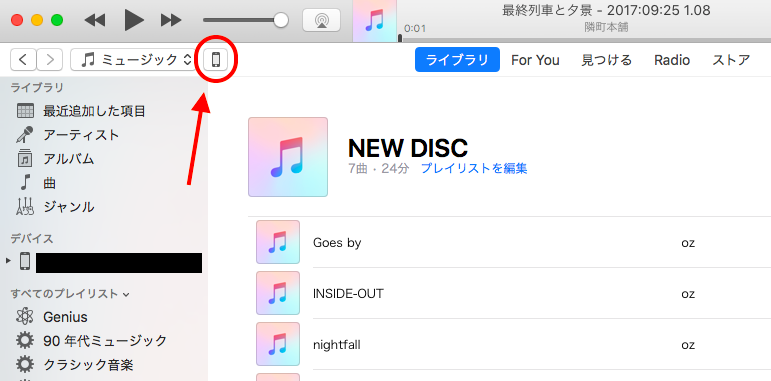
iPhoneに音楽入れる時と同じ所です
左上から2番目の「APP」をクリックすると、
接続しているiPhoneの画面が表示されると思いますが、僕の画面は自主規制ということで、、、
(変なアプリは入れてないと、、、思う笑)
そして、下にスクロールします。
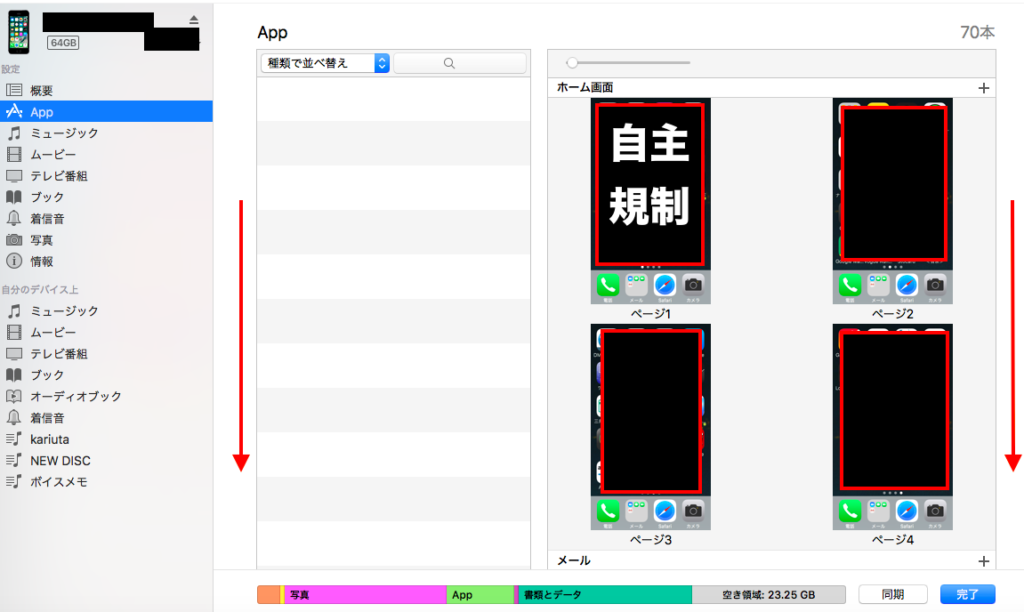
「GarageBand」のアプリがあると思いますので、クリックします。
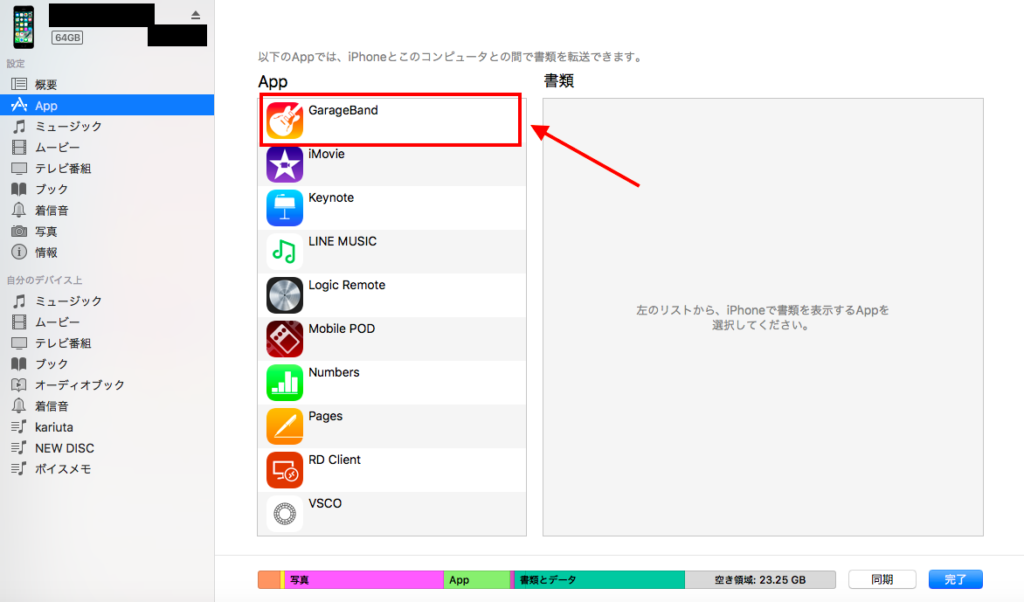
そしたらば、
右側にiPhoneから音楽データを吐き出したものが一覧で表示されますので、
PCに取り込みたいファイルを選択し、「保存先」から任意の場所に保存します。
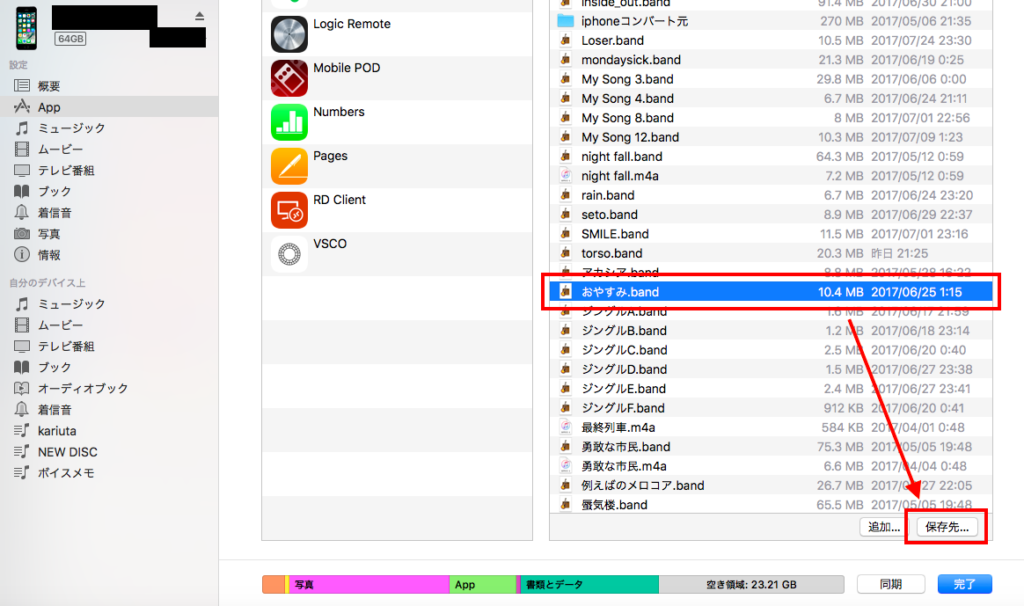
これでiOSで作成したGarageBandデータをPCに取り込むことができます!
まとめ
互換性があるというのは、言い換えれば
「出先でパッと思いついたことをiOSで録音し、家に帰ってMacOSでしっかり作り込む」
なんてこともできるわけです。
あと、他の記事でも書いたと思いますがiOS版のGarageBandでできないことがどうしてもあります。
例えば、
- CDを焼きたい!
- MP3やWAVデータでyoutubeなどに挙げたい!
などの場合にはこの作業が必須になりますので、覚えておいてもよいのではないでしょうか?
まずは自分の音楽を形にして、
みんなに聞いてもらえるきっかけを作れれば、なおやりがいもあるのではないのでしょうか。
そんな話。
それでは!









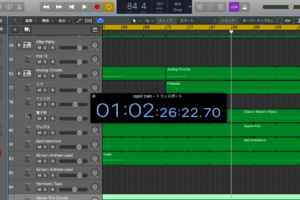

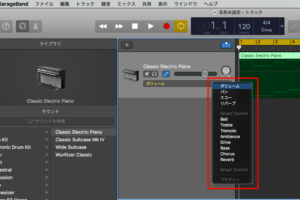




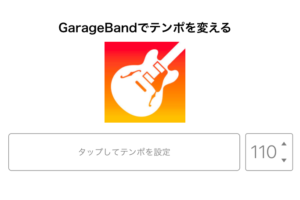
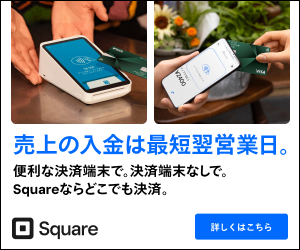

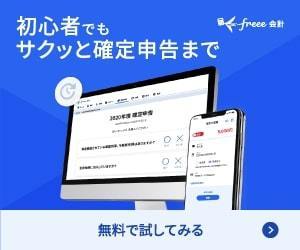
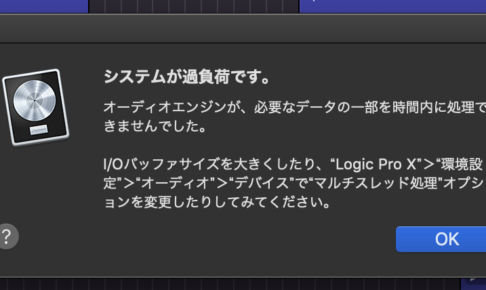

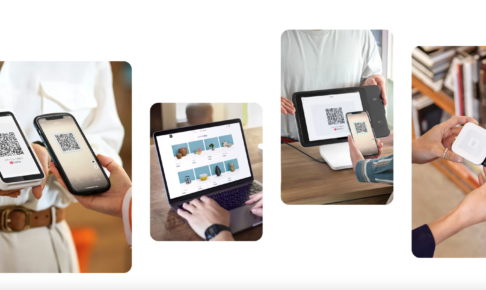







コメントを残す