こんにちは、
隣町本舗(@tonarimachi_oz)です。
今回の記事では「ドラムの打ち込み」について詳しくご説明できればと思います。
ドラムの打ち込み方法
まず、iOS版のGarageBandでのドラムの打ち込み方法ですが、
大きく分けて2つのパターンがあります。
- [Drums] 生ドラムの様に直接ビートを刻む
- [Drummer] iOSに住んでいるドラマーに叩いてもらう
です。
厳密にはもう一つ[Smart Drums]というものもあるのですが、
曲作りにはあまり向かないので説明はしません。
[Drums]
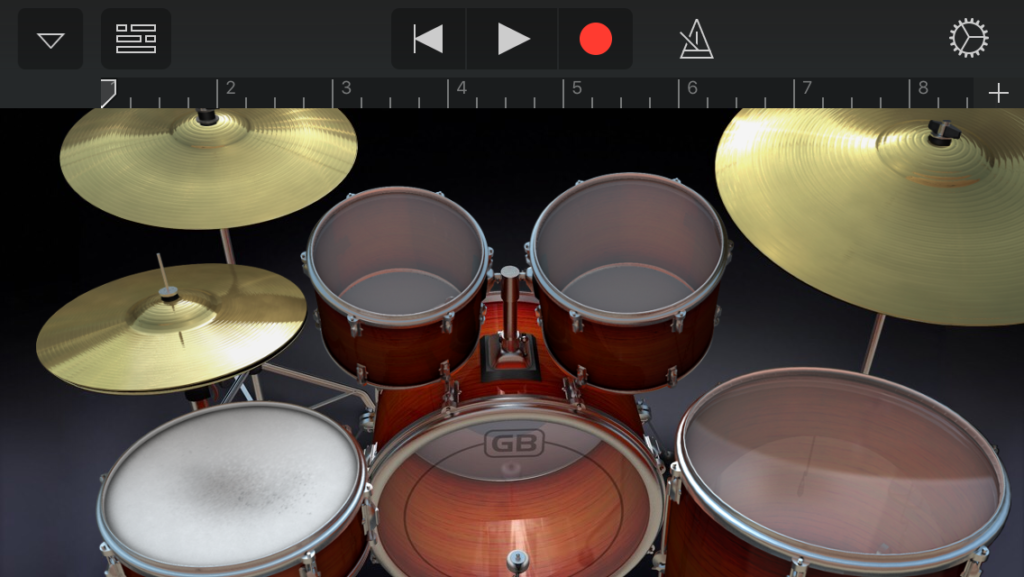
生ドラムに近い形で打ち込みができます。
[Drummer]
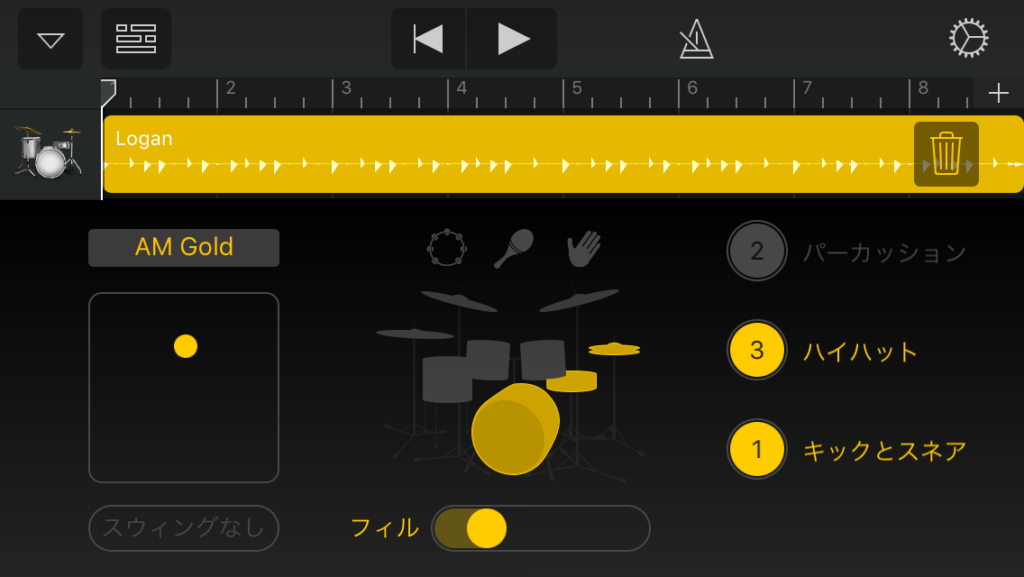
ドラムが叩けない方でも簡単に打ち込みができます
「Drums」と[Drummer]
では、
「Drums」と[Drummer]ってどっちが使いやすいの?
という質問に対しては
- 「実際にドラムが叩けて、フレーズに絶対的なこだわりがあるなら[Drums]」
- 「ドラムは叩けないけど、ちゃんとしたドラムを付けたいなら[Drummer]」
と僕は答えます!
実際に僕も[Drums]と[Drummer]は使い分けて使っています!
ただ、ドラムのフレーズにあまりこだわりがないなら[Drummer]を使うことをお勧めします!
「こだわりはない」と言っても、フィルインの手数の具合、倍テンポ、など色々調整ができるので、
間違いなく満足のいくフレーズが付けれるはずです!
では、
[Drummer]の画面の見方ですが、
この様な画面になってると思います。
このまま真ん中上の再生ボタンを押していただければ、iOS版GarageBandに収録されている音源が流れ始めると思います。
流れているフレーズを修正や少し手を加えたい時に触るのが、
下にある「フィル」や「キックとスネア」などになります。
このDrummerで押さえていただきたいのは3点です。
1:フィルイン
まず、
「フィル」とは小節の終わりなどに次のフレーズに繋ぐために手数を増やして盛り上げるためのものです。
バンドをされている方ならイメージが付きやすい思います。
この「フィル」が右側にあるほど手数が多くなると覚えてください。

右にいくほど小節終わりが盛り上がる
2:パーカッション、タム、キックとスネア
次に右側の「パーカッション」や「タム」、「キックとスネア」ですが、
これは長押しすると変更することができます。
この数字が多いほど「タムの手数を増やす(減らす)」「キックやスネアの手数を増やす(減らす)」ことができます。

左側のドラムの任意の所をタッチすれば、タムの他に「シンバル」や「ハイハット」などが設定できる
3:フレーズの濃さ
最後に左側の四角い場所ですが、
ここだけでもかなり音源の印象を変えることができます!
- 黄色い点が右側にあるほど手数が複雑になる。
- 黄色い点が上にあるほど強く叩く
この2点が大まかな使い方です!
あとは、
上の[B-Side]と書かれている所で叩くフレーズの種類を変更でき、
下のスウィングの所でより人間的なグルーヴ感を持たせることができます。
(スウィングに関しては解らなければ設定しなくても良いです。)

この部分でフレーズの大半が決まります!
この3点さえ押さえれば、
ほぼ満足のいくフレーズができるのではないでしょうか?
まとめ
上の3点をバッチリ把握すれば概ね満足のいくフレーズができることでしょう。
また少し応用的な使い方ですが、
リュージョンをタップして「分割」を選べば、はさみツールが現れます。
フレーズの雰囲気を変えたい小節で分割すれば、
分割した小節ごとに設定を変えることができます!
ここまでできれば、ほぼほぼ満足のいくフレーズになると思います!
あとは実際に色々触ってどの様なドラム音源が用意されているのか確認してみましょう!
早速自分の曲の基盤になるドラムをこだわって作ってしまいましょう!
それでは!




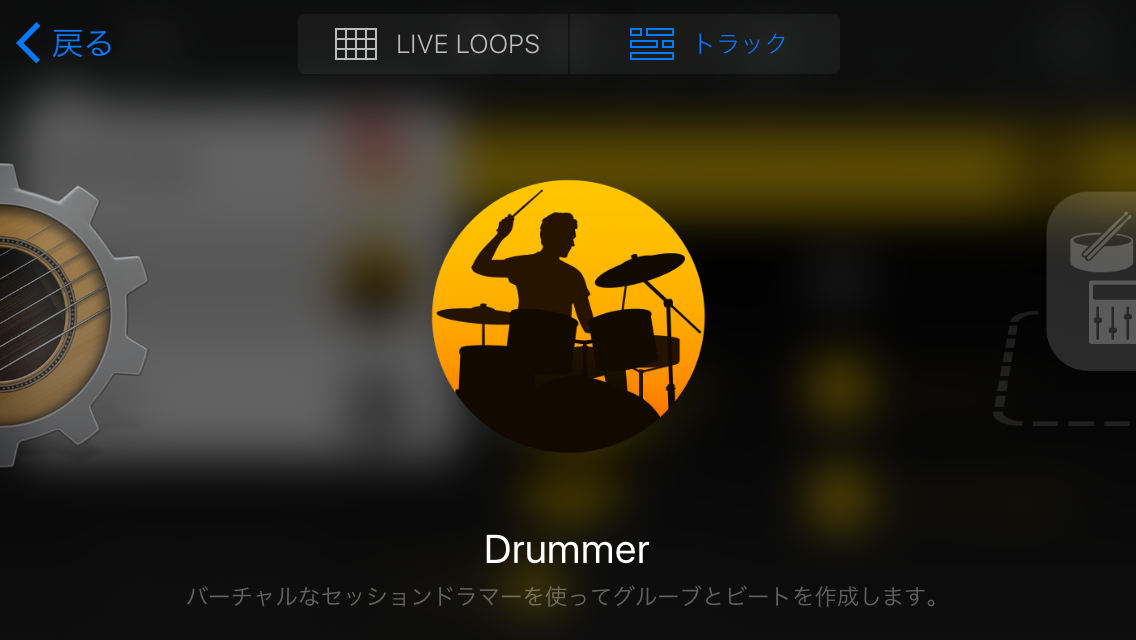











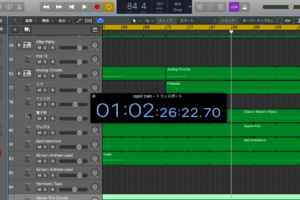
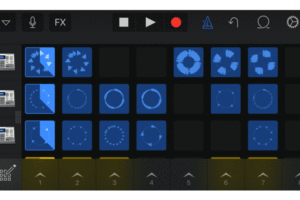
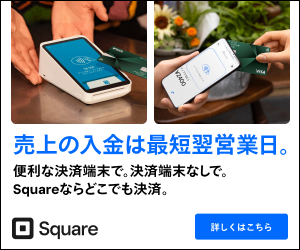

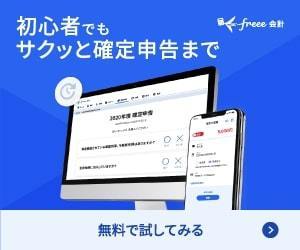
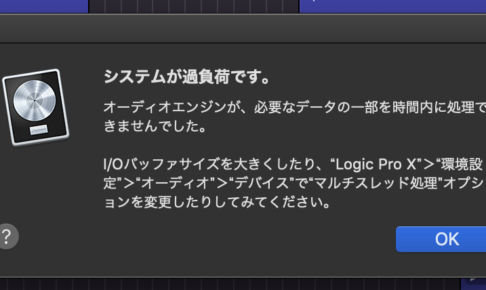

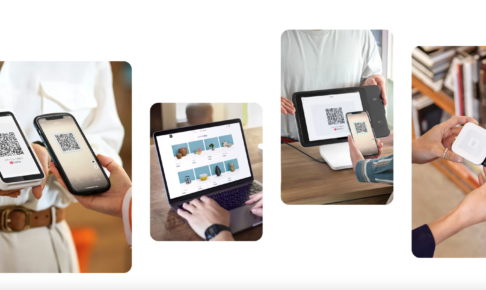







コメントを残す