どうも、waohn(@waohn_)です。
マスタリングを耳で判断出来ることも大事ですが、それが目視できればいいなーと思ったことは度々あると思います。
有難いことにlogicにはそんなマスタリングのプラグインも用意されています。
MultiMeterの設定方法
[Meterring] – [MultiMeter] から設定出来ます。
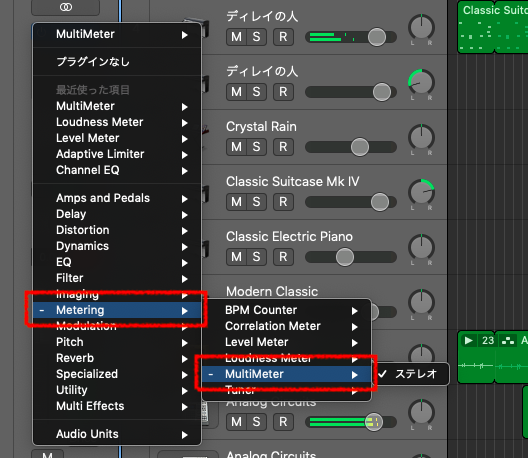
MultiMeterでは、
- ラウドネスメーター
- レベルメーター
が常に確認できます。
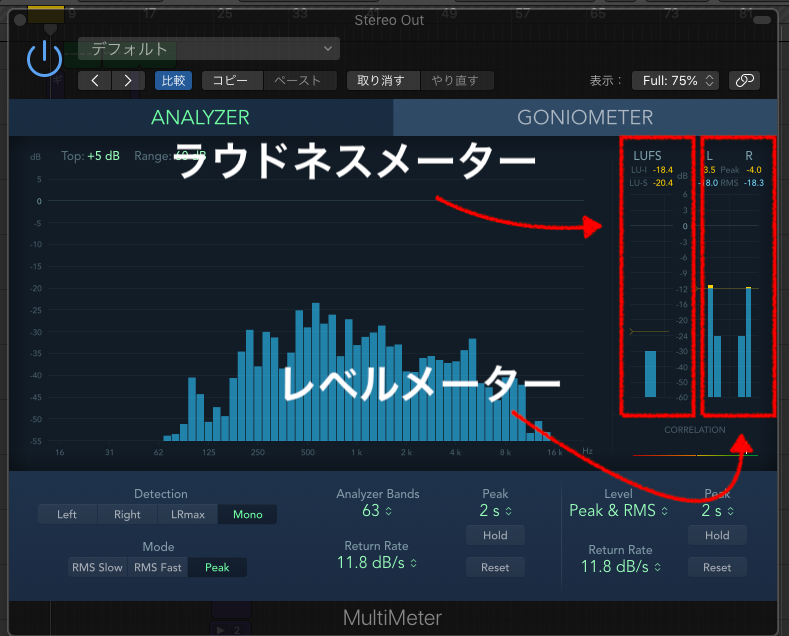
あと、メイン部分でもある
- アナライザー
- ゴニオメーター
で音を目視確認できます。
「アナライザー」
画面上部の「ANALYZER」から確認ができます。
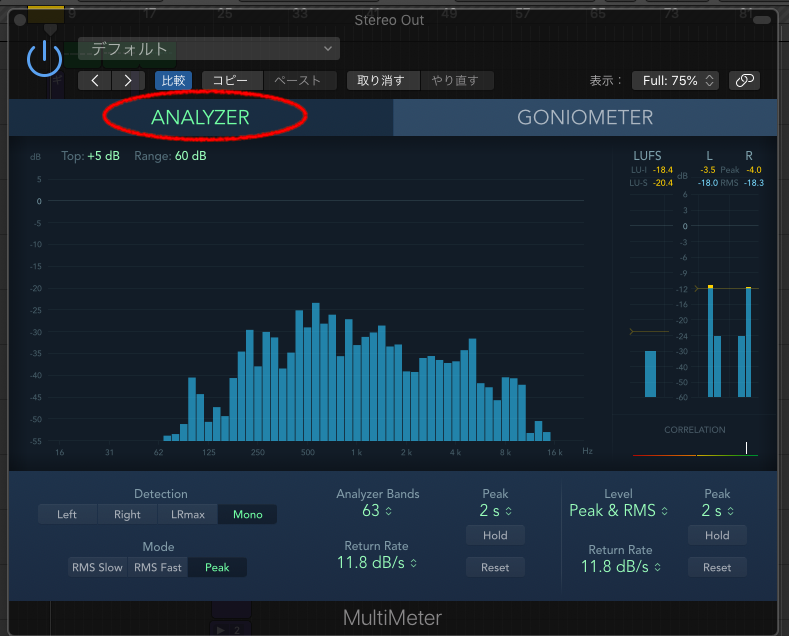
画面には16Hz~16kHzまでの63の周波数帯もしくは、20Hz~16kHzまでの31の周波数帯に分けて表示されます。
どの周波数帯が鳴っているのか確認できるので、耳が痛い部分、もしくは足りない部分を確認し、必要であればEQや各トラックの音量などを目視で確認して調整する事ができます。
各パラメータについて
- Detection
→アナライザーの画面で表示するチャンネルを「Left/Right」「LRmax(ステレオの最大音量)」「Mono(LeftとRightの入力を合成してモノラルで表示)」から選べます。
特に強いこだわりがなければMonoで確認するのが一般的です。
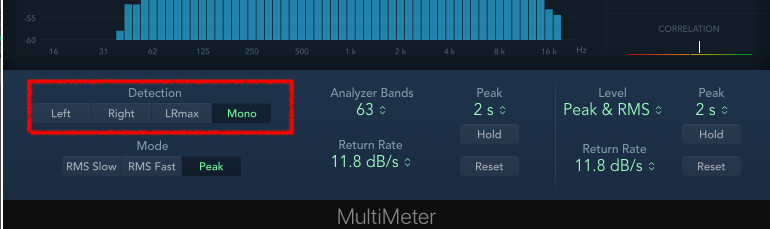
- Mode
→ピークレベルの表示を「RMS Slow / RMS Fast」「Peak」から選べます。
RMSはlogicが判断した音の平均値をとってピーク値を表示し、Peakは実際に耳で聴いた音でのピーク値を表示します。
特にどちらでも問題ないですが、僕はPeakで設定しています。
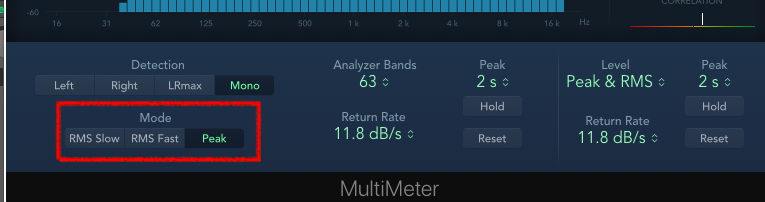
- Analyzer Bands
→アナライザーの表示を16Hz~16kHzまでの63の周波数帯もしくは、20Hz~16kHzまでの31の周波数帯を設定出来ます。
個人的には63で問題ないと思います。
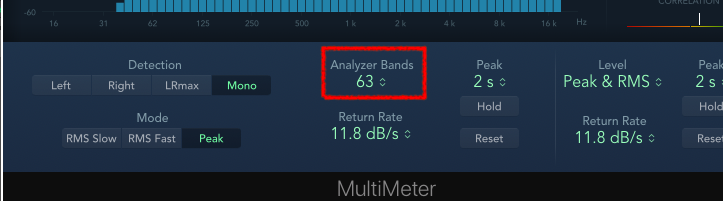
「ゴニオメーター」
右側のGONIOMETERから表示ができます。
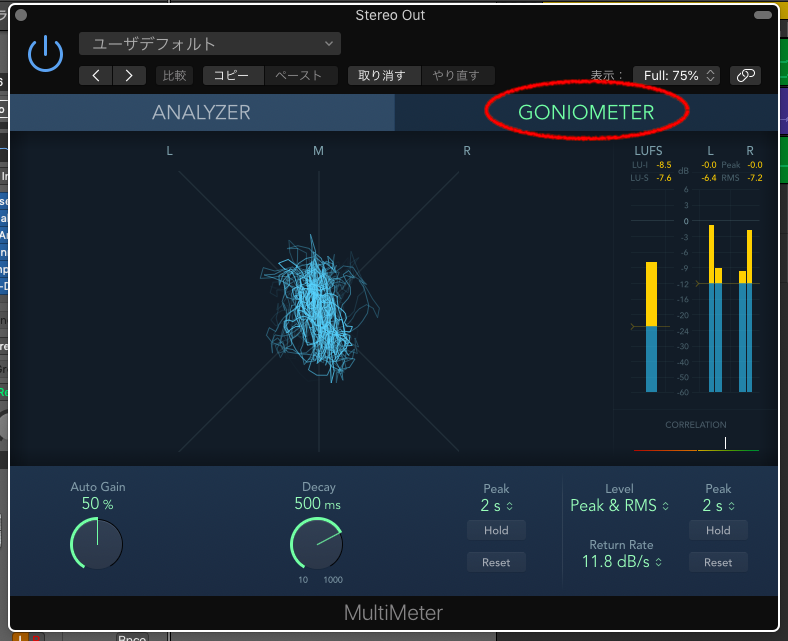
- Auto Gain
→ゴニオメーター内の音量が小さい場合に、INPUTのレベルを調整する事ができます。
※実際のオーディオレベル自体は変わりません。
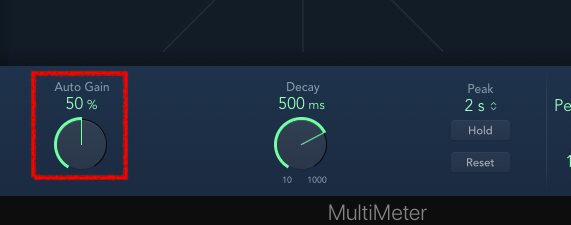
- Decay
→ゴニオメーターの残像の秒数を設定出来ます。
これは好みで設定するといいです。僕は500ms~1000msで使用してます。
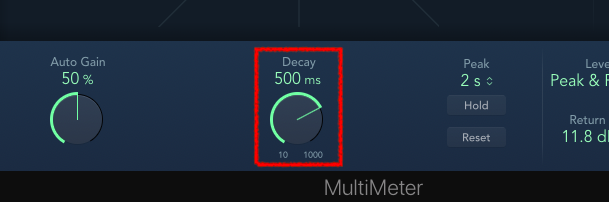
位相の確認
マスタリングをする上でも重要な位相の確認はCORRELATIONメーターで確認できます。
正常なステレオ状態になっているか確認ができるものです。
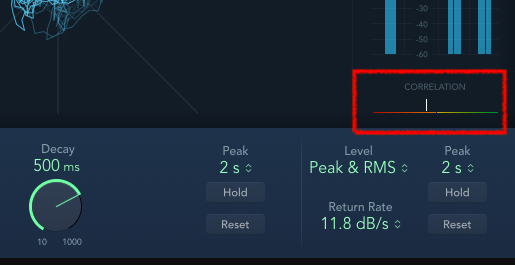
この値の位置で位相状態を判断でき、なるべく真ん中~右側に値が振れるようにしてください。
まとめ
耳で聴くマスタリングも大事ですが、目視でパラメータとして音が見れるようになると制作スピードも上がりますね。
そんな話。
それでは!
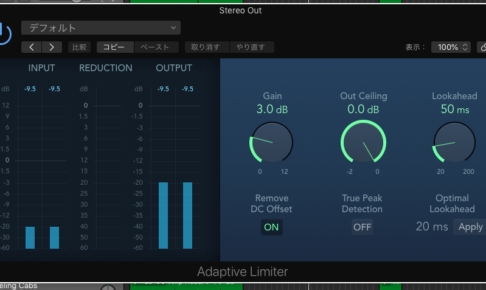








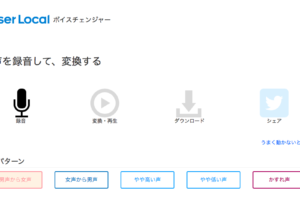


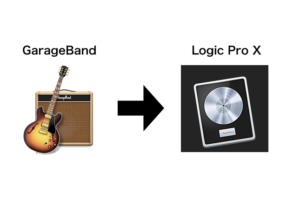
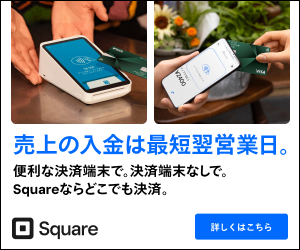


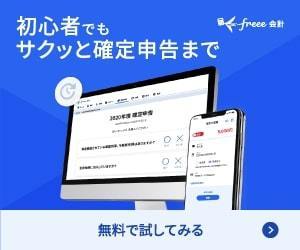
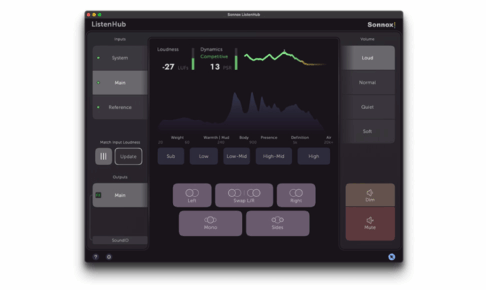

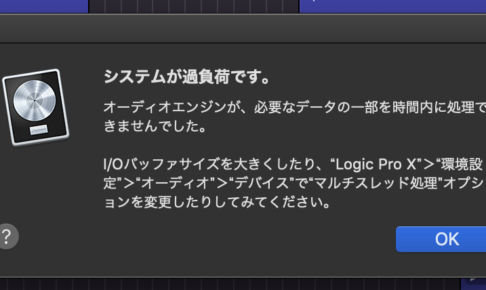

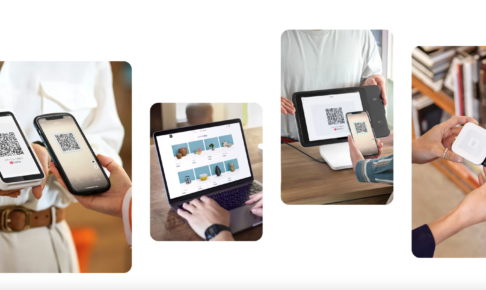
[…] 位相やマスタリングを目で見て確認できる MultiMeter【Logic Pro X 講座】 […]