今回は、
iMovieはMacOSに初期値でインストールされているアプリとしてはかなり便利なのですが、
「文字はテンプレートでしか入れられない」という欠点があります。
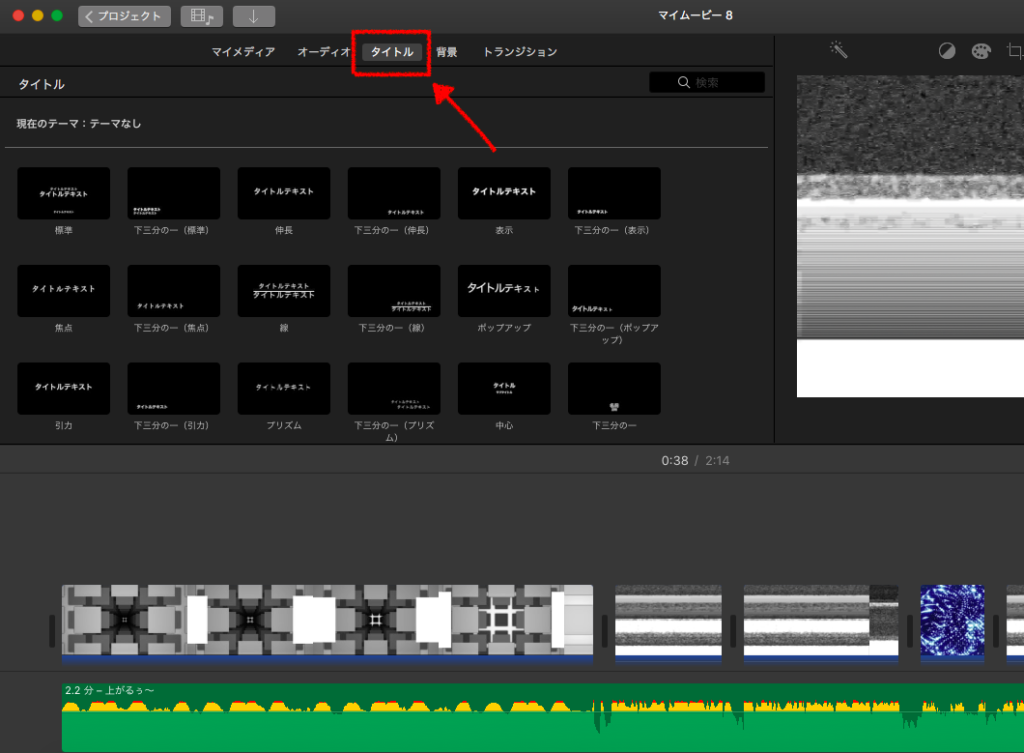
そこで、
iMovieのグリーンバック機能を利用して文字を自由に配置する方法を書いてみます。
グリーンバックで文字を入れる
グルーンバックで文字を入れるに当たってkeynoteを利用します。
まずはkeynoteを起動して、背景を緑にします。
そして好きな位置にテキストで文字を配置してください。
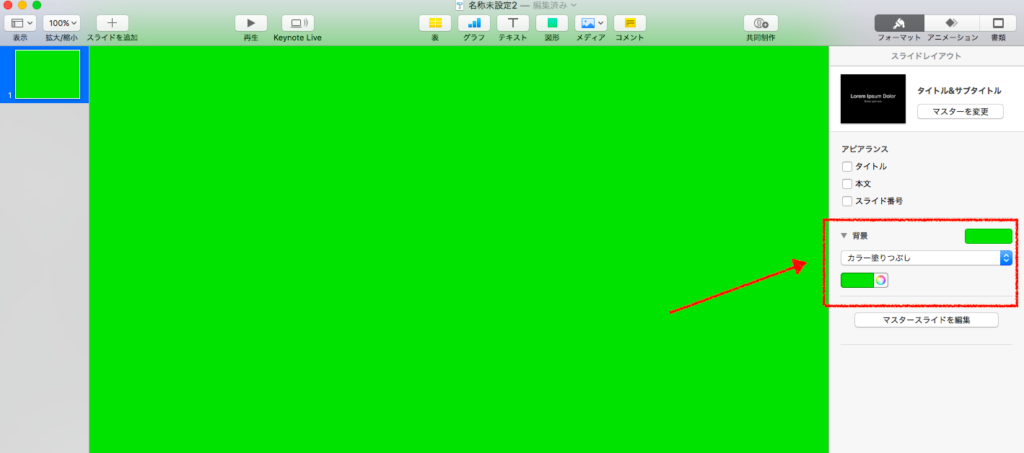
iMovieに入れたい文字を用意できたら、
[ファイル] – [書き出す] – [イメージ]を選択して、
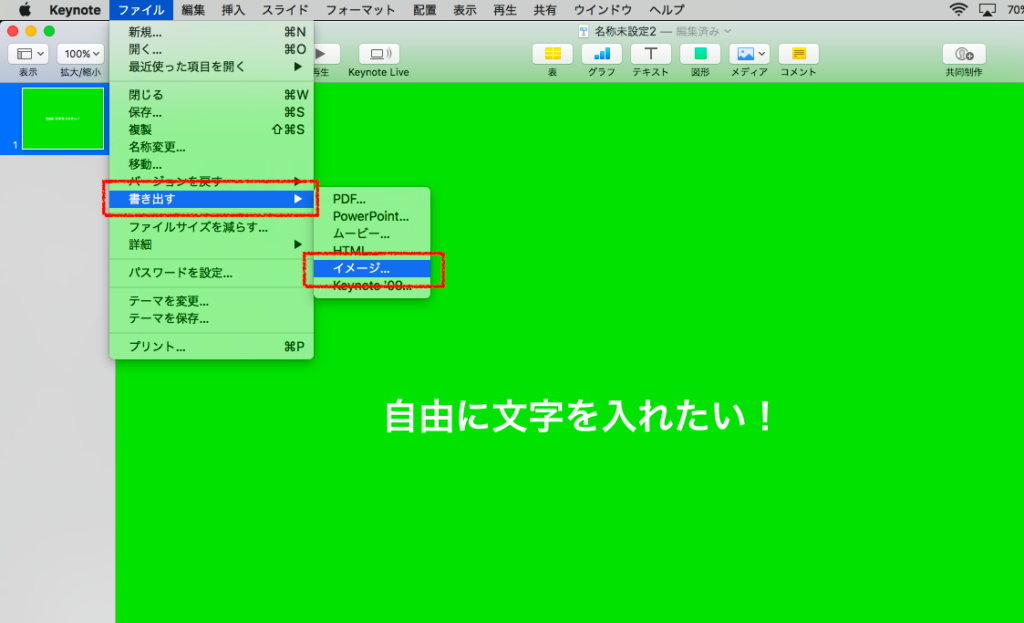
フォーマットを「PNG」で保存しましょう。
PNGにする理由大きな理由はありませんが、画像が劣化しにくいフォーマットを選択しているだけなので、好きなもので構いません。
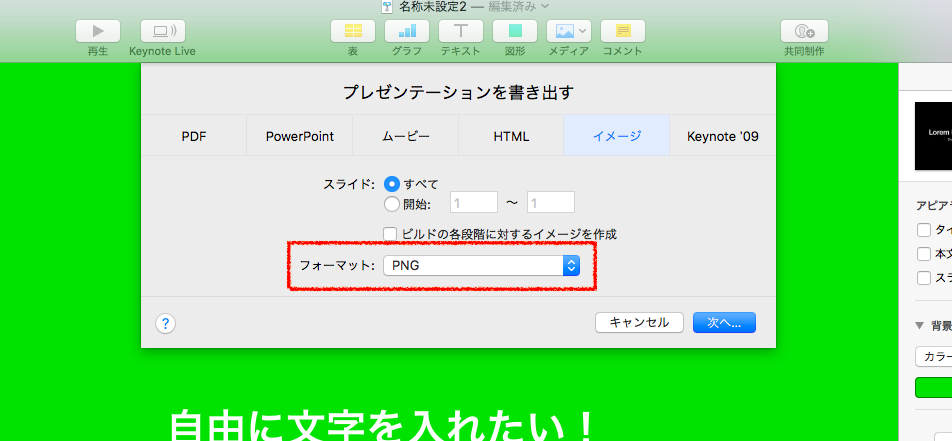
あとは、任意の場所に画像を出力しておいてください。
iMovieで画像を挿入する
keynoteで画像が出力できれば次はiMovieの操作です。
まず、
先ほど作った画像を[ ↓ ]ボタンから、メディアプールの保存をしておきます。
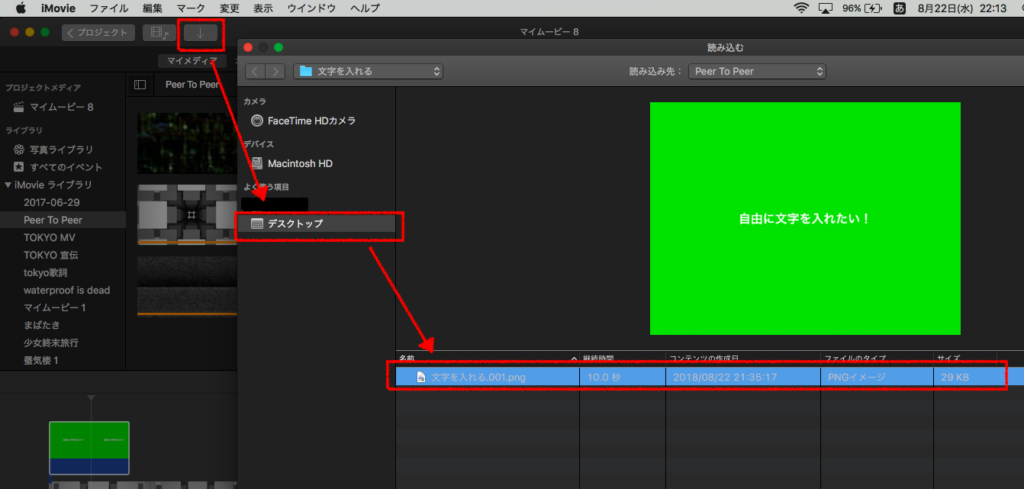
次に、メディアプールから文字を入れたい場所へ配置します。
この段階では動画が隠れてしまうのですが、そのままで大丈夫です。
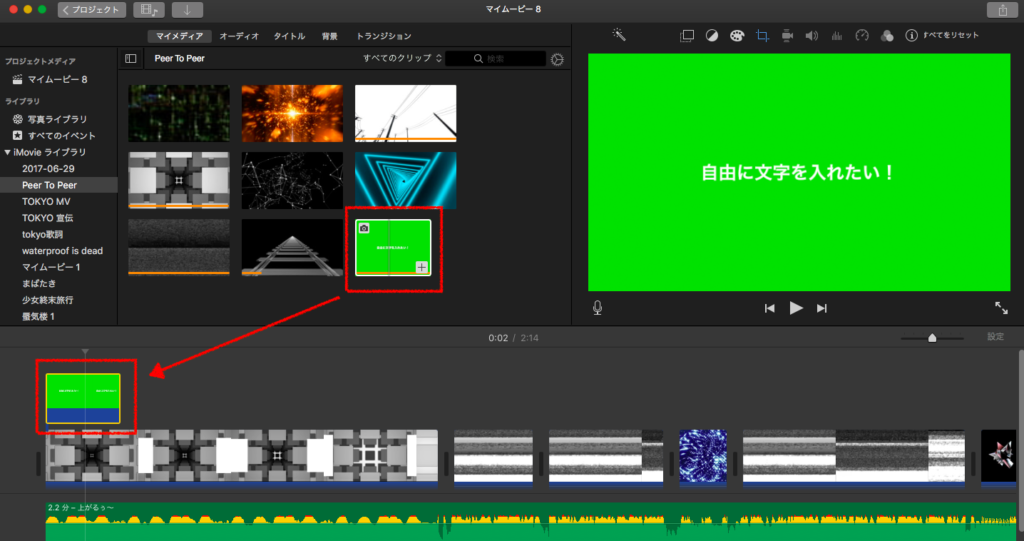
そして、
下の赤枠のところから、「グリーン/ブルースクリーン」を選択します。
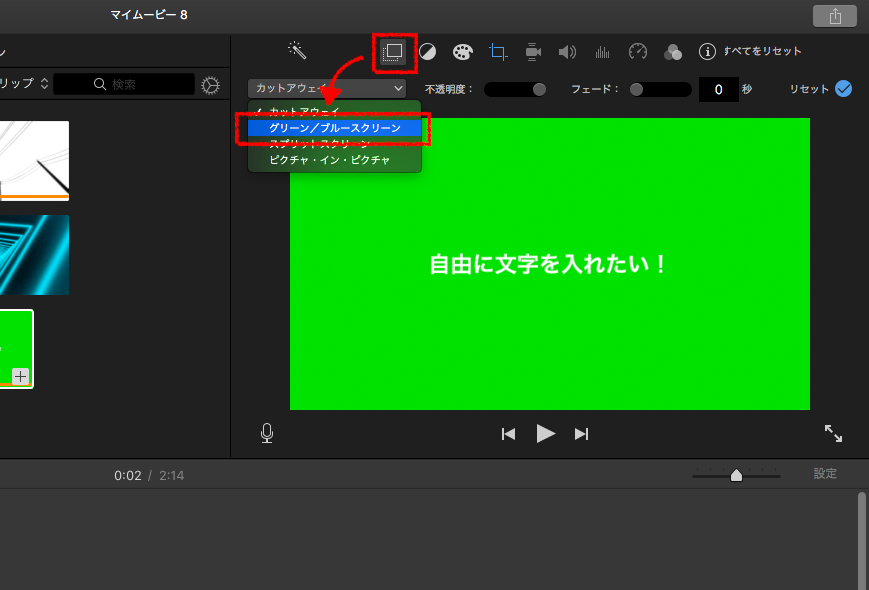
そうすると、
背景のグリーンが抜けて文字だけになっています。
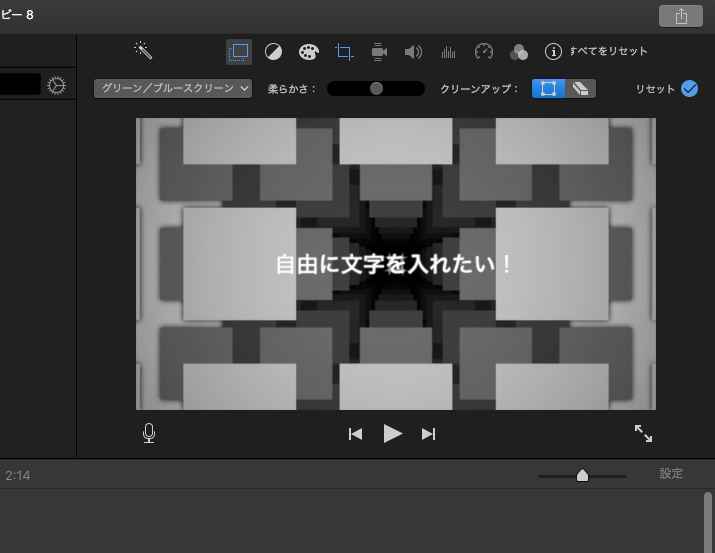
あとは、
- 表示させる時間などをタイムライン上で細かく調整
- 文字の拡大、縮小
を調整してください。
また、注意点としては
文字を複数の箇所に入れたい場合はその枚数分、keynoteで画像を作成しておく必要があります。
PCのスペックが許すのであれば…
映画制作などでも使われる動画編集ソフトの「DaVinci Resolve 15」があります。
これであれば動画ソフト内で自由に文字も入れられますし、
- オーバーレイ
- マルチカム機能
といった少し高度な映像編集も可能になります。
PCのスペックが許すのであれば少し検討しては?
まとめ
やはり、音楽と映像は「自分の曲に映像をつける」という意味でかなり相性の良い趣味になります。
映像もがっつり良い感じで作れれば、音楽もなぜかよく聞こえるものです、、、!
映像に凝りだすとカメラが欲しくなりますよね。
そんな話。
それでは!
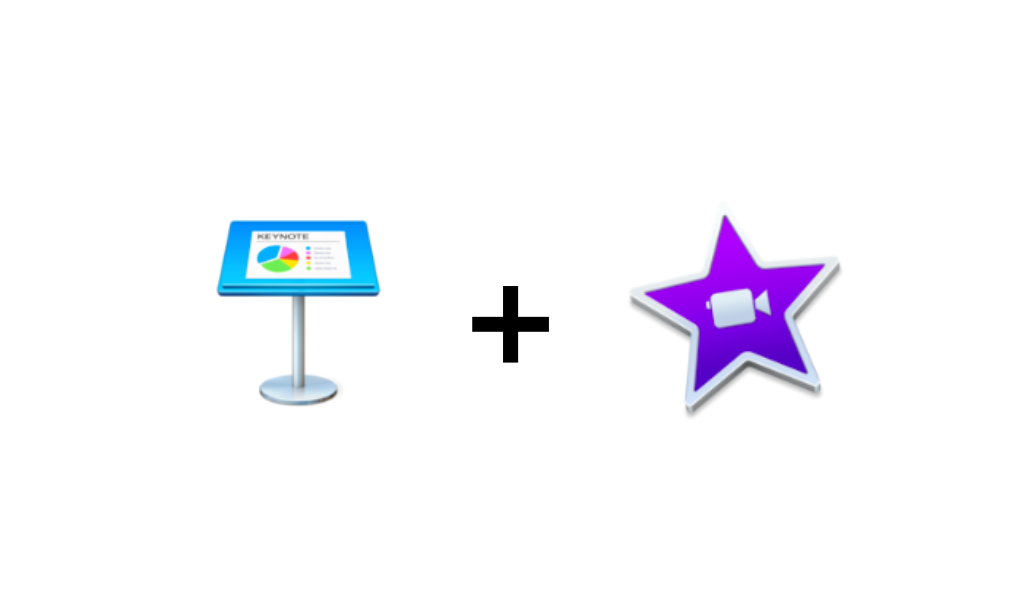
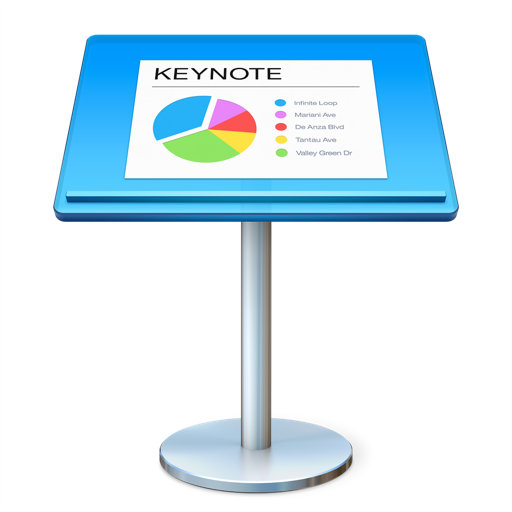
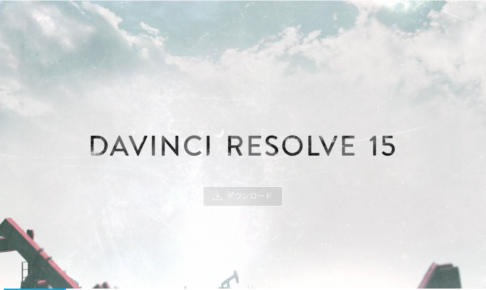



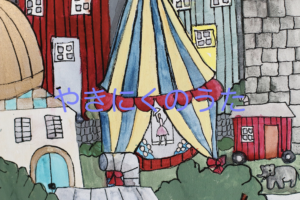








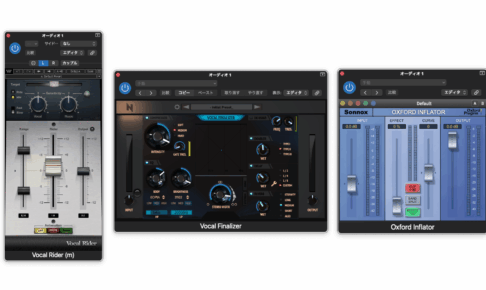



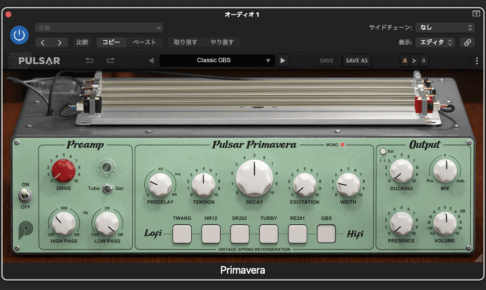


コメントを残す