今回は、
GarageBandにはない、Logic Proの大きな特徴でもあるFlex Pitch
外れた音程を録音後に細かく調整ができる機能です。
これを使いこなすことでコーラスなど、撮り直しがちなものも1発で収録ができます。
Flex Pitchで音程の修正方法
音程の調整したいトラックを選択し、[Flexボタン]を押して、
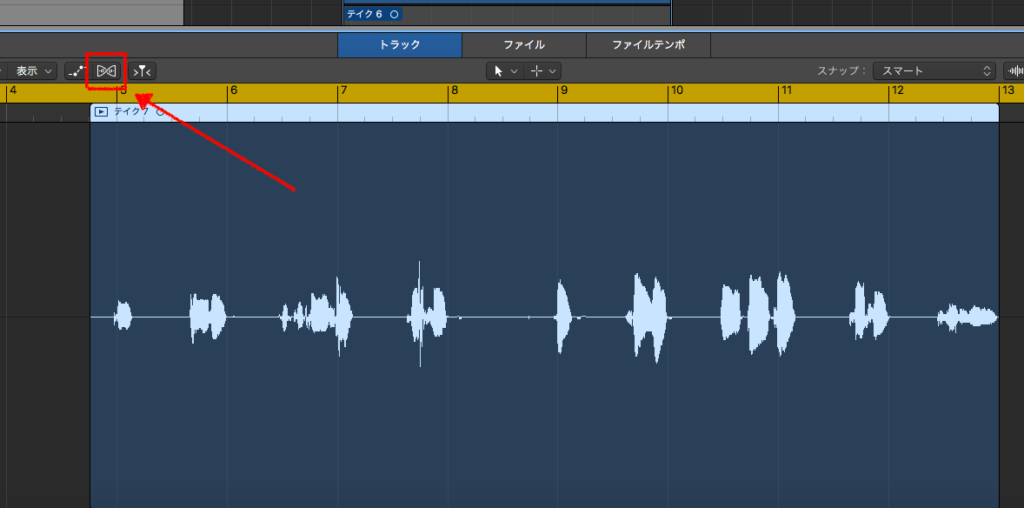
[Flex Pitch]が一番上にあるので選択をします。
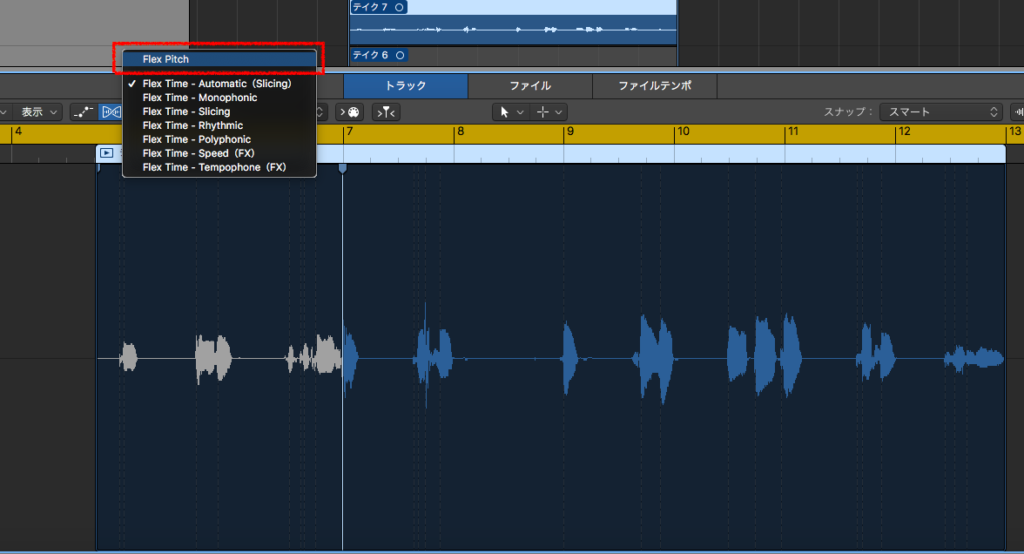
そして、音程の調整方法は、
ドラッグ&ドロップで音程を1音単位で調整
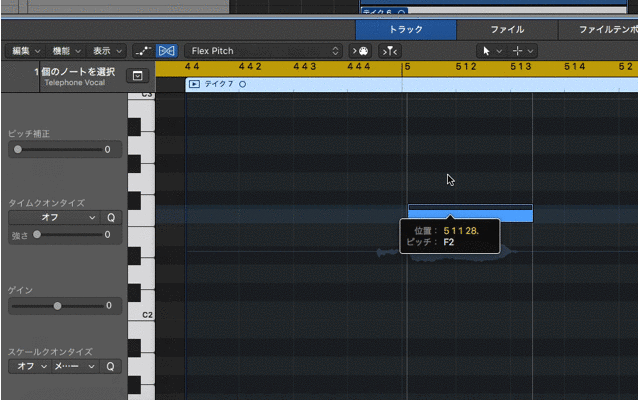
細かいピッチの調整だと、
真ん中の[fine pitch]から修正ができます。
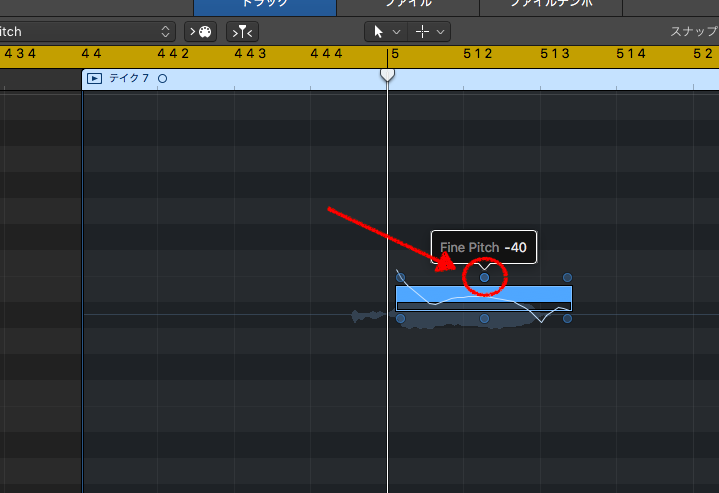
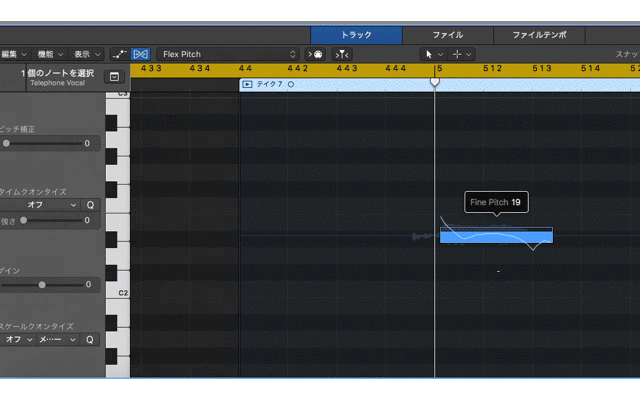
細かいピッチ調整
他に調整できるのは、ビブラートなども調整ができますが、
基本的な操作はこれだけです。
ちなみに、
- ビブラートを全部消す
- 音程は綺麗に1音ごとに揃える
をうまく調整すると、オートチューンのような、所謂ケロケロボイスなるものも作り出すことができます。
また、
flex pitchで調整するのはボーカルだけと思いがちですが、
ギターソロやベースなどオーディオ録音したものであれば何でも調整が可能です。
タイミングの細かい調整もできる
「歌い出しのタイミングがずれる」「ギターの入りが少し遅れる」なども撮り直しの要因になりがちですが、
Flexボタンの中にある[Flex Time – Rhythmic]から、細かいタイミングの調整も可能です。
正確に言うと、頭のタイミングの調整だけでなく、音の長さも調整ができます。
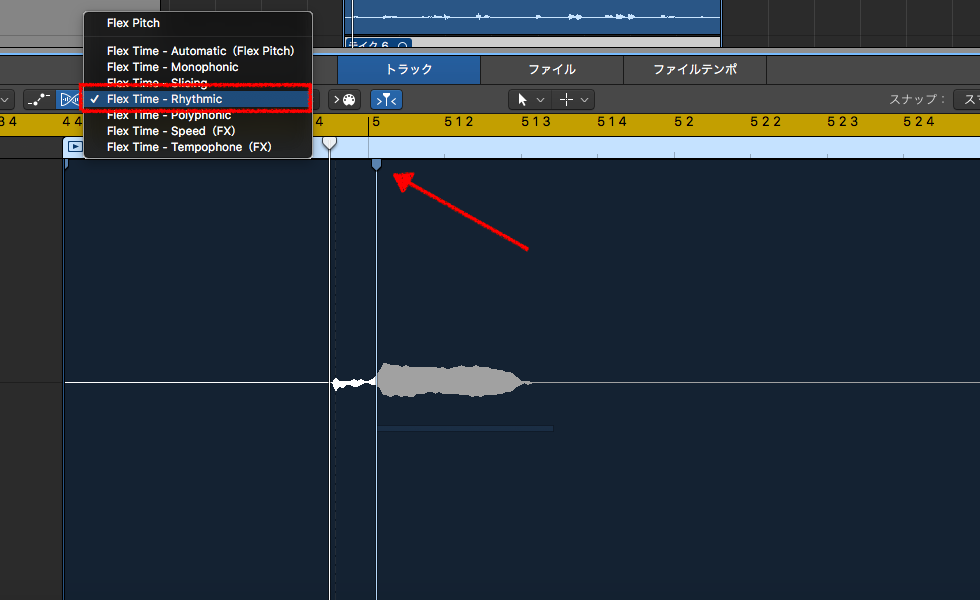
ピン留めでタイミングの調整ができる
まとめ
Flexボタンを使いこなすだけで、
撮り直し作業が格段に少なくなると思いますし、自分の最高の音程を作り出すことができます。
黒猫を家に招いて、ご飯中に「何食ってんだこいつ」みたいな感じで覗き込まれたい
— 隣町本舗 | 作曲&BLOGマン (@tonarimachi_oz) August 19, 2018
作業中に猫に邪魔されたい願望ある。
そんな話。
それでは!
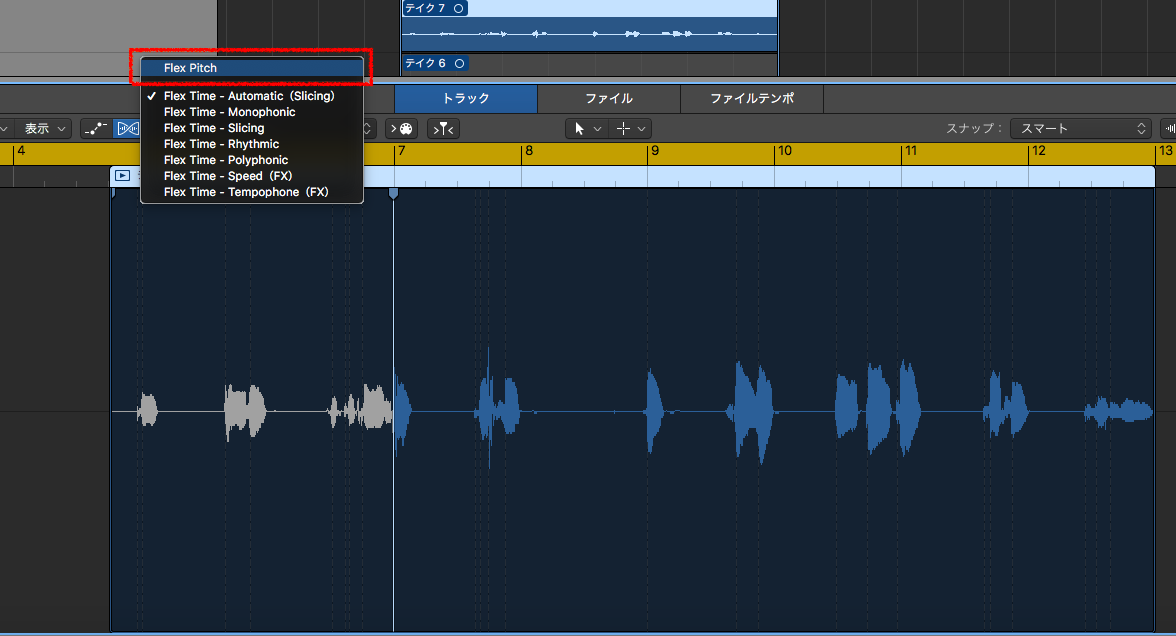
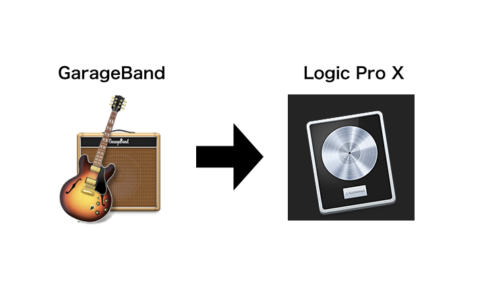




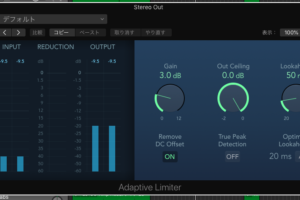
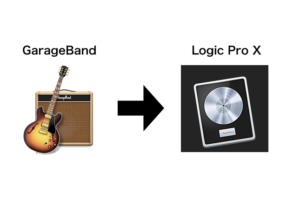


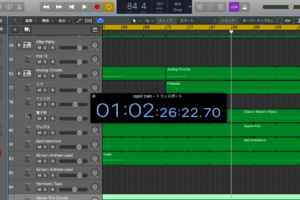



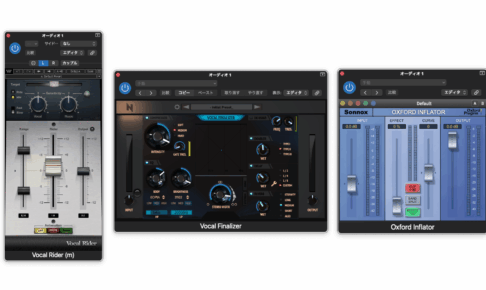



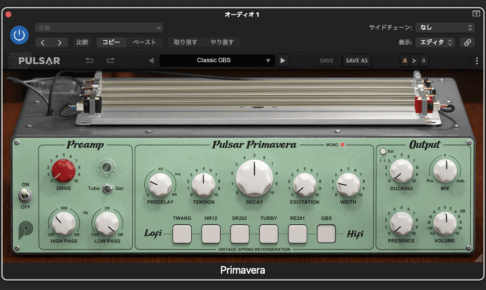


コメントを残す