今回は、
無料で使える動画ソフトとしてはかなり優秀なDaVinci Resolve
動画編集のスキルもだんだんとスタンダードになっていく中で、いかに楽に編集をするのかに重きが置かれるようになっていると思います。
そんな中、
iMovieでテロップを編集するのに苦戦している人はDaVinci Resolveに乗り換えてもいいかもしれません。
動画に自由にテロップをつける方法もとても簡単なので、そんな簡単な設定方法を書いてみます。
テキストを貼り付ける
エディット画面にあるツールボックスを開きます。
その中に「タイトル」-「テキスト」があるので、ドラッグスクロールで投入したいタイミング、長さに挿入します。
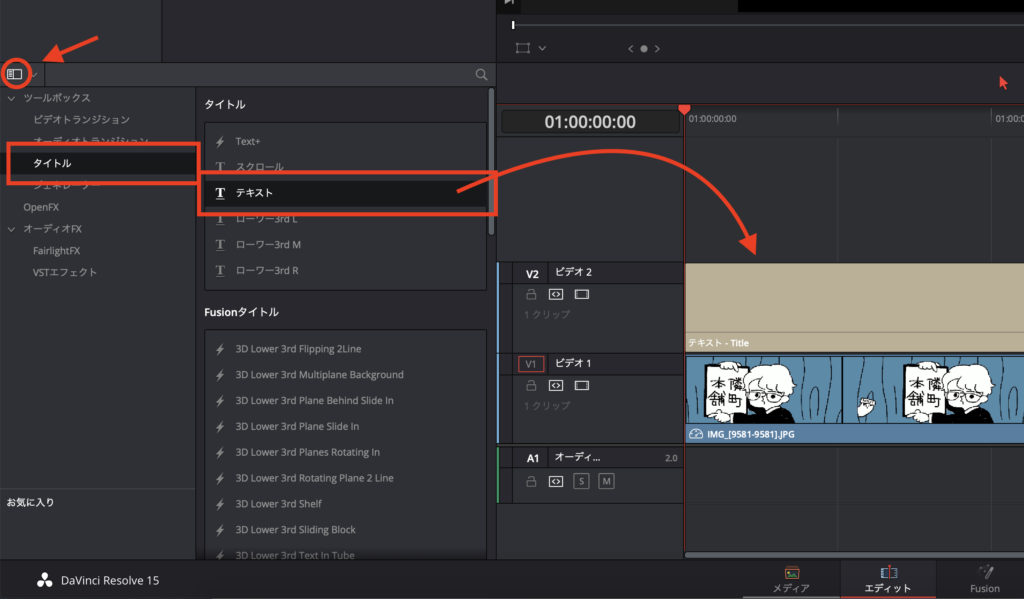
テキストを挿入したら、
次は右上の編集ボックスの「リッチテキスト」に入れたいテロップを入力します。
テロップの位置を変更したい場合は「位置」からX軸(横)、Y軸(縦)をいじれば文字が移動します。
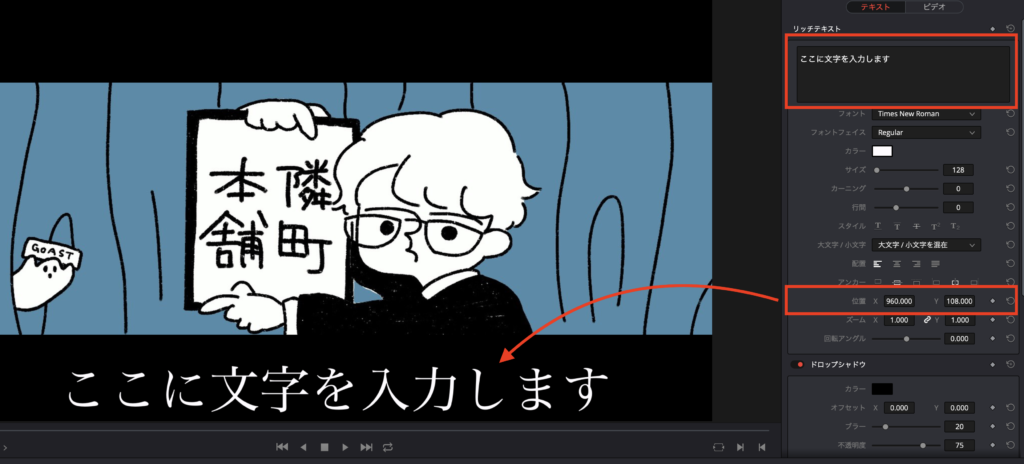
そのほかにも、
- フォント
- フォントフェイス(文字の太さ)
- カーニング(文字間の幅)
- 行間
- 回転アングル
などなど、自由にテロップをつけられます。
また通常のテキストではなく、
Fusionタイトル(3Dテキスト)も動画上に追加ができます。
※3Dテキストは少し重いのでPCのスペックに注意です。
字幕をつける
「動画にテキスト」という方法ではなく「字幕」という形でテロップをつけることも可能です。
テキストと違うところは、
- 動画用とは違う、字幕用のタイムライン上で編集ができる
という点になります。
「タイトル」-「字幕」からテキストと同じように挿入したいタイミングにドラッグスクロールします。
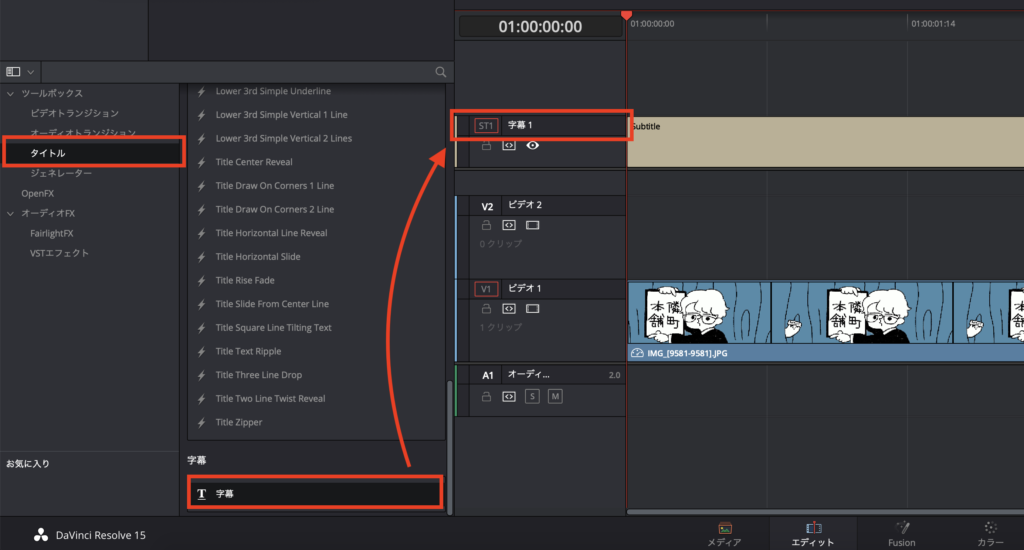
右上の「キャプション」から挿入したい文字を編集できます。
テキストと違う点はここで字幕の秒数を細かく設定することができます。
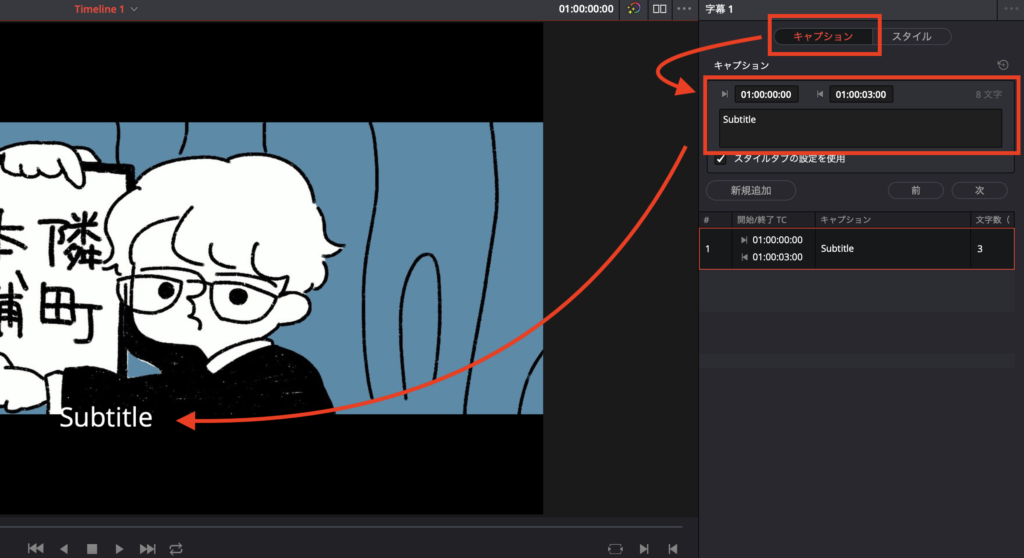
文字のスタイルに関しては、
右側の「スタイル」からテキストと同様に設定が可能です。
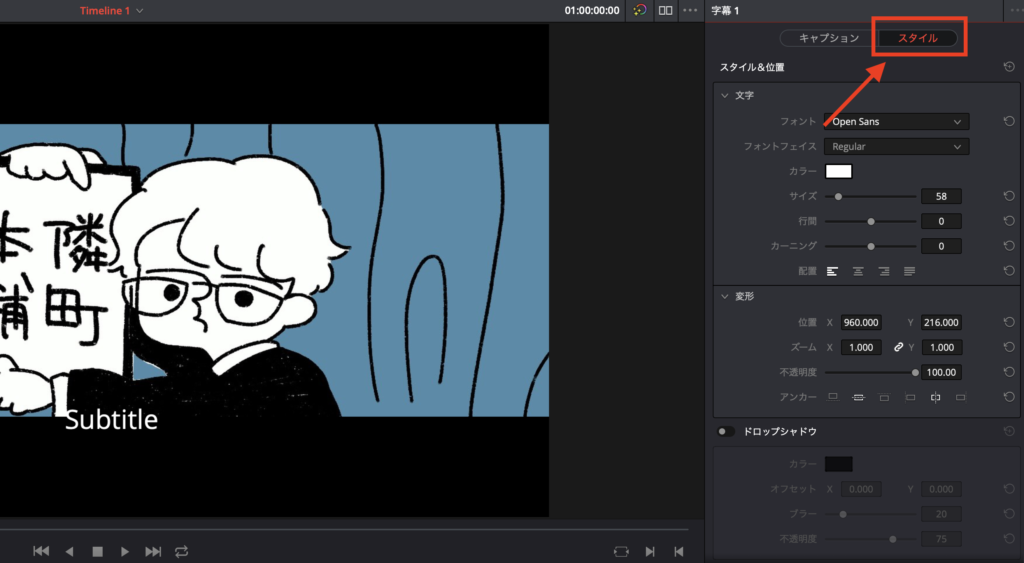
まとめ
無料動画編集ソフトではiMovieやAviUtlなどがありますが、
今後はその中にDaVinci Resolveがスタンダードになるかもしれません。
唯一の欠点としては、要求スペックが少し高い事でしょうか。
そこさえクリアできればDaVinci Resolveが一番ストレスなく動画編集ができるようになると思います。
DaVinci Resolveがにストレスなく動くスペックなら、もしかしたらVRを楽しめるかもしれません…
ロマンスペック…
そんな話。
それでは!
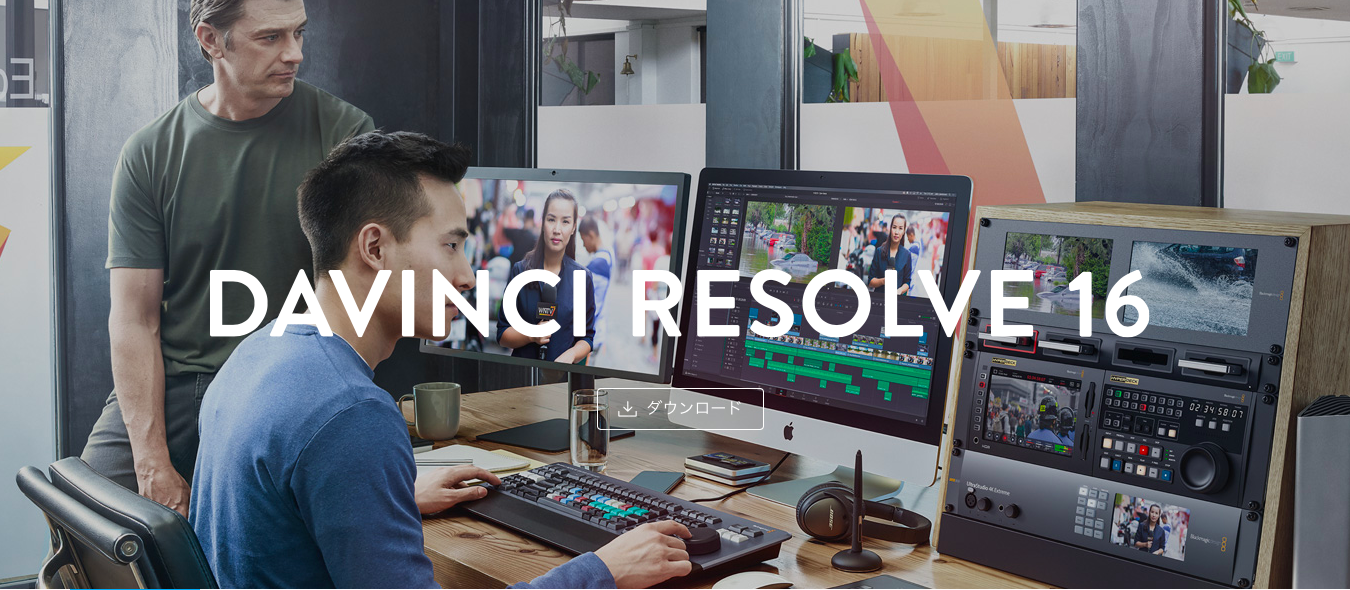








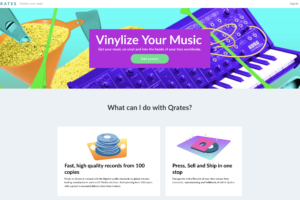



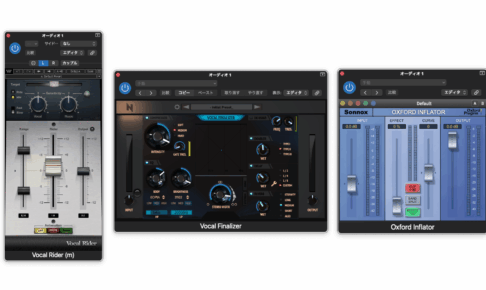



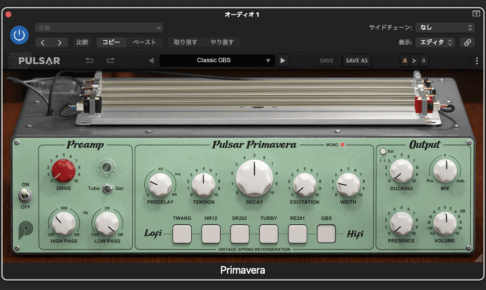


コメントを残す