噂のiOSをバージョンアップしました。
こんにちは隣町本舗(@tonarimachi_oz)です。
ついに来ましたね!
iOS 11.0!
一番注目されていたのはもちろん画面録画機能でしょう!
僕もしっかりバックアップをとってからアップデートしましたよ!
(※ちゃんとバックアップとってからアップデートしましょうね!)
そんでもって実際に画面録画使用してみたら、、、
できましたよ、、、!GarageBandの動画保存!
GarageBand講座で「iMovieを使用してSNS投稿」の方法を記事にしましたが、
そんなことしなくても「DTMやってるで!感」出せるようになりましたねー!
MV風でSNS投稿したいなら、上の方法の方がいいかもしれませんが、
早速やってみましょう!
画面録画のための設定
iOSを11.0にアップデートしたら、まず「画面収録」の設定をしましょう。
「設定」→「コントロールセンター」をタップして、
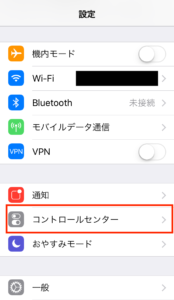
「コントロールをカスタマイズ」をタップします。
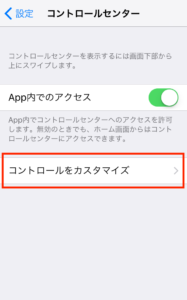
「カスタマイズ」の画面に変わるので、
一番下あたりに「画面収録」がありますので「+マーク」をタップして
コントロールセンターに追加しましょう。
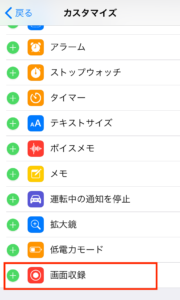
追加できるとこんな感じに「含める」の中に入ってると思います。
これで設定は完了です。
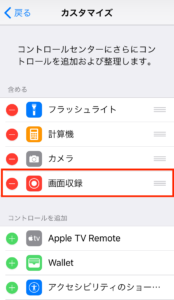
しかし、「コントロールセンター」自体がユーザーレベルで設定ができるのはすごい良いですね!
僕は真っ先に「アラーム」が要らないので消してやりました!笑
実際に画面録画してみたい!
さっきから僕が言ってる「コントロールセンターってなんぞや?」って方がいるかもしれないので説明をしますと、
画面の下から上にスクロールしたら出てくるアレです。
多分ライトとかでよく使ってたやつです!
iOS 11.0からはまたコントロールパネル自体もすごいかっこよくなりましたね、、、!
そして肝心の「画面収録」はこれです!
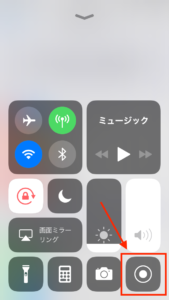
こいつが画面収録!
いかにも「録画できるでー」と言わんばかりのアイコンです。
肝心の録画方法はいたってシンプル、
「録画ボタンをタップして3カウントされた後に収録開始」
なんです。
なので、GarageBandを録画、録音する場合は先に起動しておくと良いかもしれません!
録画を終了する場合も、開始時と同じく「コントロールセンターから録画アイコンをタップ」
この辺はシンプルで解りやすい!!
まとめ
この「画面収録」の機能はまだまだ使い道がありそうですね!
とりあえずは、iOSのGarageBandで作った曲をすごい単純にSNSとかで公開できるようになりましたね!
もう「iPhoneの画面収録したければ、MacOSを買わないと、、、」なんて必要は無くなったわけですから、、!
あとは個人的に新しく追加された「ファイル」が気になりますね。
Android端末でできる「ファイル管理」が追加されたのか!!!?と思いましたが、どうもそうではなさそうな、、?
あと、関係ないですが
アクションカメラを買いました!
GoPro買うお金はないのでSJCAMのSJ4000という機種です。
金額が1万円程度、下手すると1万円切る値段のところもあり、
かつGoProアクセサリが使えて、レビューもかなり良く期待して買ったのですが、今の所確かに良いです!笑
まだ本格的に使ってないので、MV撮影しつつまた感想なんか書こうかと、、、!
それでは!
合言葉は「一人でできるもん!」

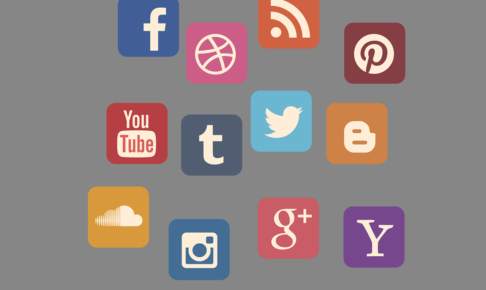








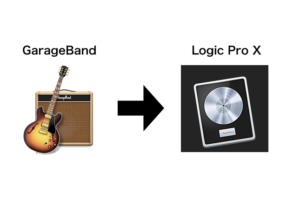
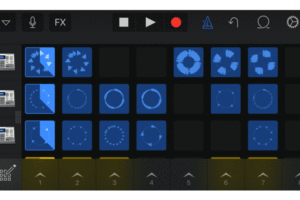


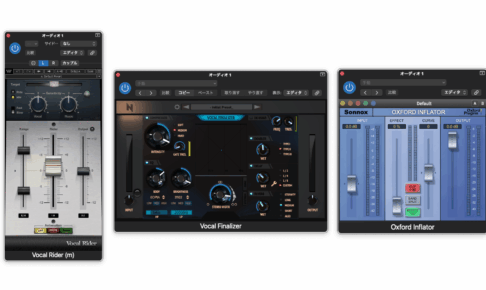



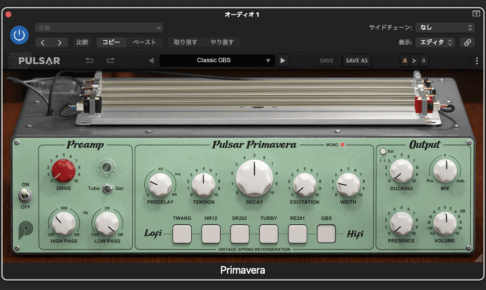


コメントを残す