こんにちは、隣町本舗(@tonarimachi_oz)です。
「iOS版のGarageBandで曲ができた!
でもどうすればみんなに聞いてもらえるか解らない、、、」
と困っている方は、
などなどのSNSに自分の音源アップロードしてみるのはどうでしょうか?
そうすればファンも付きますし、次の曲作成のモチベーションになるのではないでしょうか!
実際に活動をしているバンドマン(羨ましい)の方は、
「制作過程の音源を聴いてもらう」などの活用法でもいいかもしれませんね!
ただ、注意点としては
- soundcloudに音源をアップロードしたい
- CDを作りたい
- 音源の販売をしたい
などを考えている場合、上記の作業にはMacOSのPCが必要になります。
※iOS版のGarageBandのファイルをMacOS版のGarageBandにコンバートすることができます。
MVなどの動画制作の場合はこんな無料ソフトもあります。
iPhoneだけで動画を作る
今からiPhoneを使ってSNS公開用音源の作成方法を説明します。
具体的な流れとしては、
・GarageBandの音源データを出力
↓
・iMovieへ転送
↓
・iMovieから動画(音源)データを出力
↓
・SNSに投稿
になります。
GarageBandの使い方に関しては過去記事を見てみてください!
※過去記事
【GarageBandの音源データを出力する】
まずは、iMovieに転送する用の音源データの出力をします。
できた曲のファイルを保存して、新規音源の作成画面に戻りましょう。

▽マークをタップ
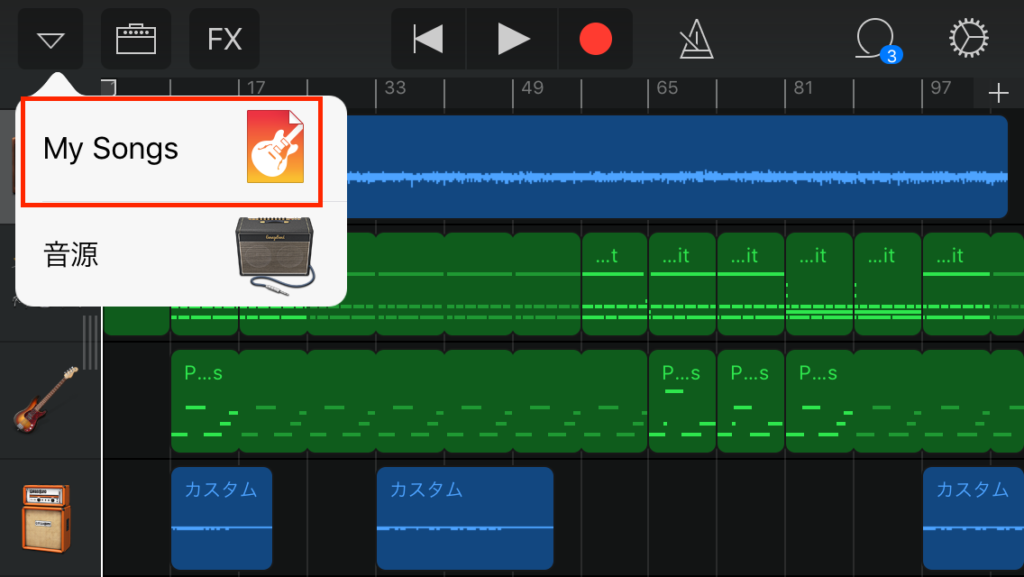
「My Song」で保存
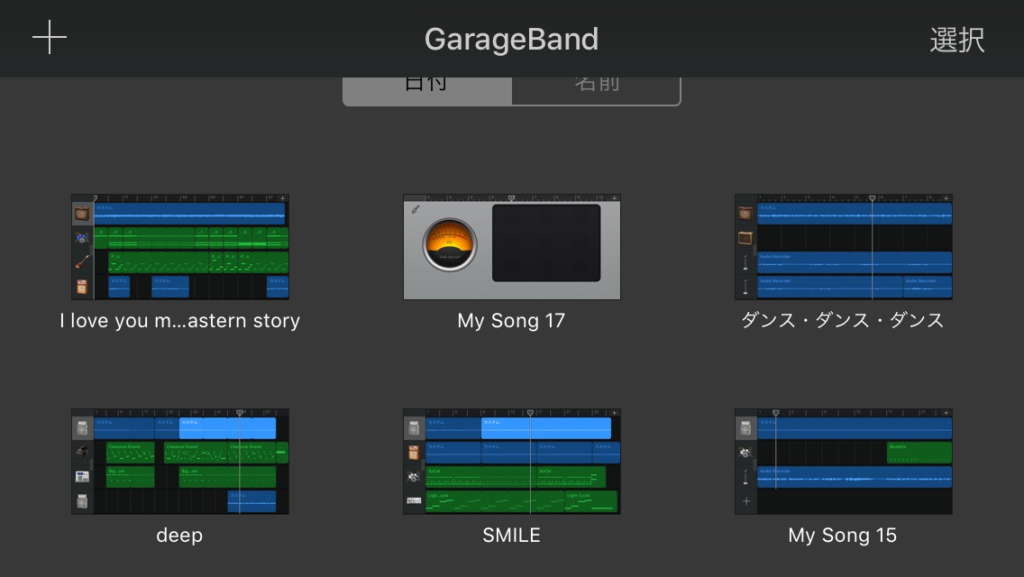
新規作成の画面に戻りましょう!
新規作成画面に戻ったら、出力したい音源を長押しすると、
「ぷるぷる、ぼくわるい音源じゃないよ」と震えるので選択します。
青枠が付いたら、左上に出力ボタンが出てくるのでタップします。
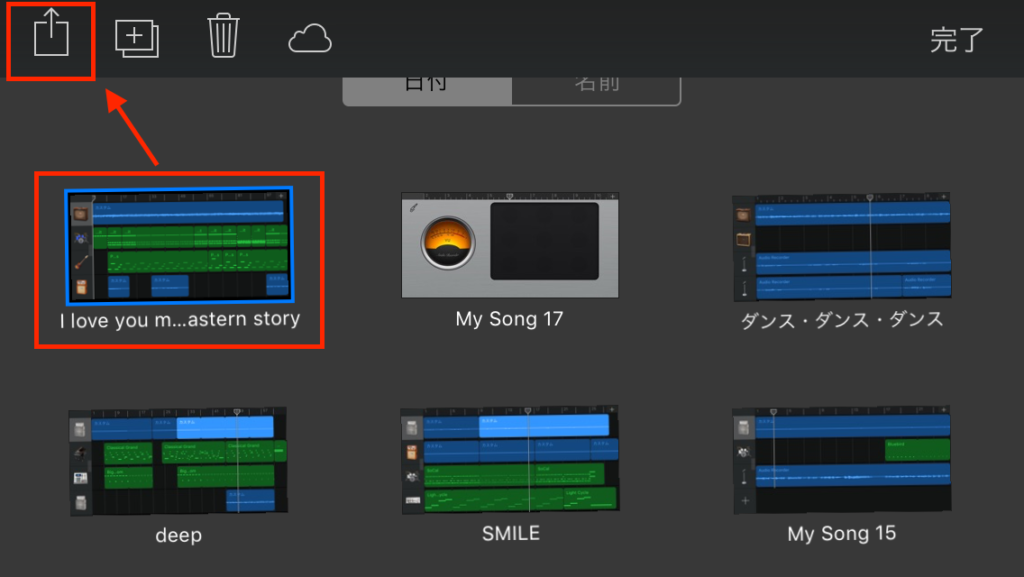
「ぷるぷる、ぼくわるい音源じゃないよ」からの出力ボタン
「出力方法をどうするのか」を聞かれますので赤枠の「次の方法で開く…」をタップします。
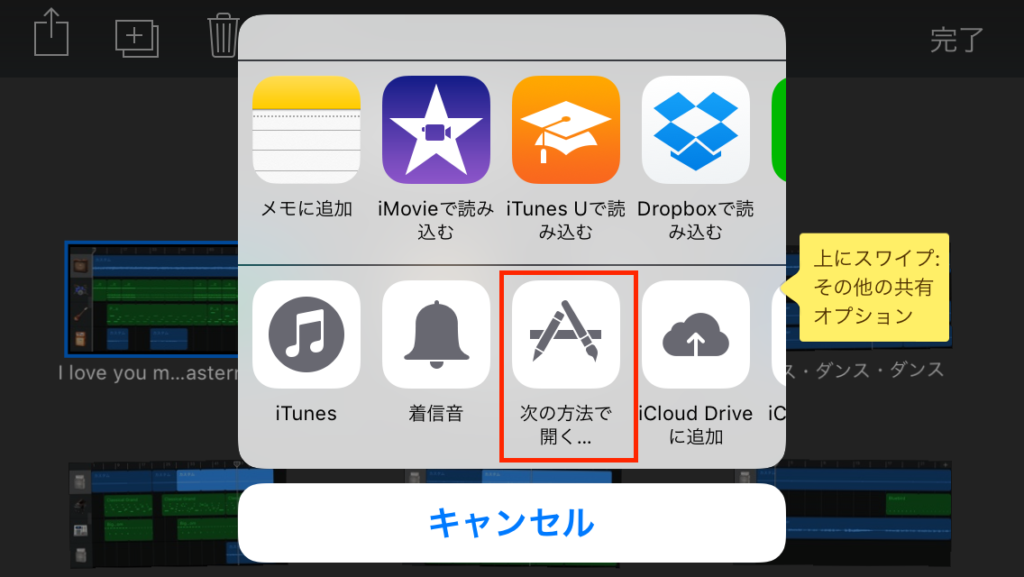
「次の方法で開く…」をタップ
「自分の情報」の画面が出てきますが、これは特に気にしなくていいです。
そのまま右上の送信をタップしてください。
ちなみに、音質の設定は下にスクロールすれば出てきますが、初期値が「最高音質」になっていますのでこれも特に気にしなくていいです。
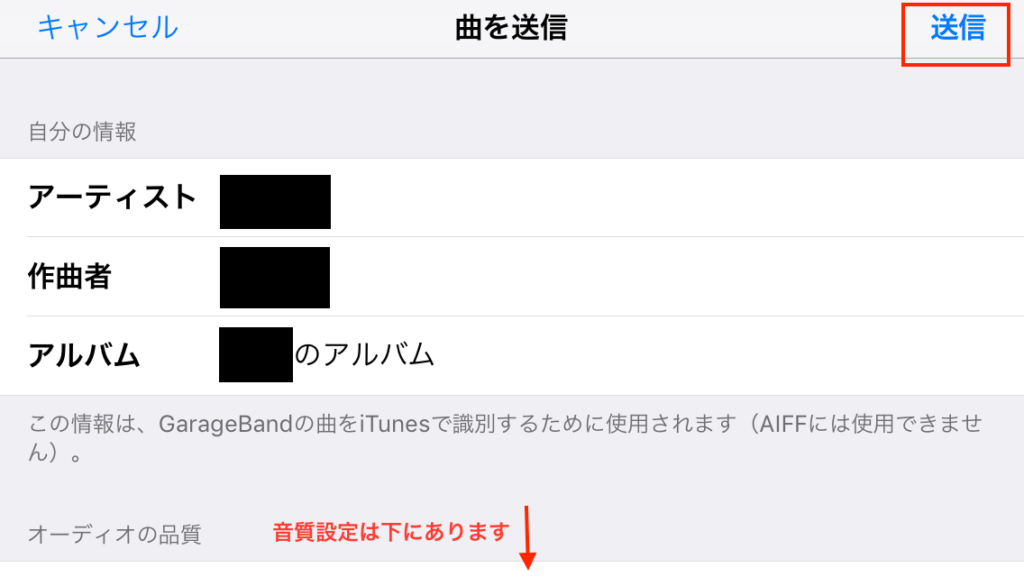
そのまま「送信」ボタンをタップ
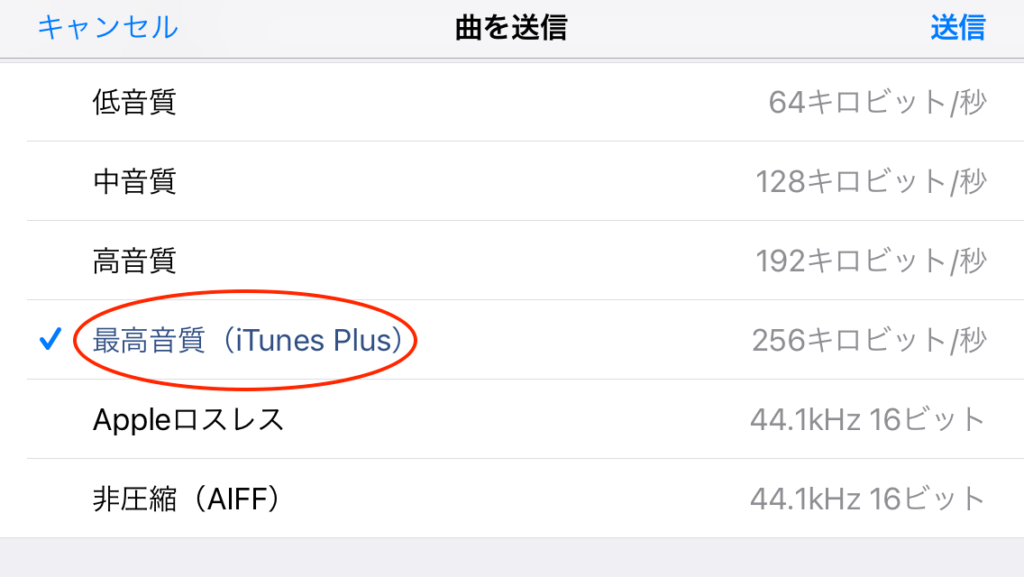
初期値が「最高音質」になっています
書き出し画面に変わりますので、少しだけ待ちましょう!
5分程度の曲でも数分で終わりますので、焦らずに!
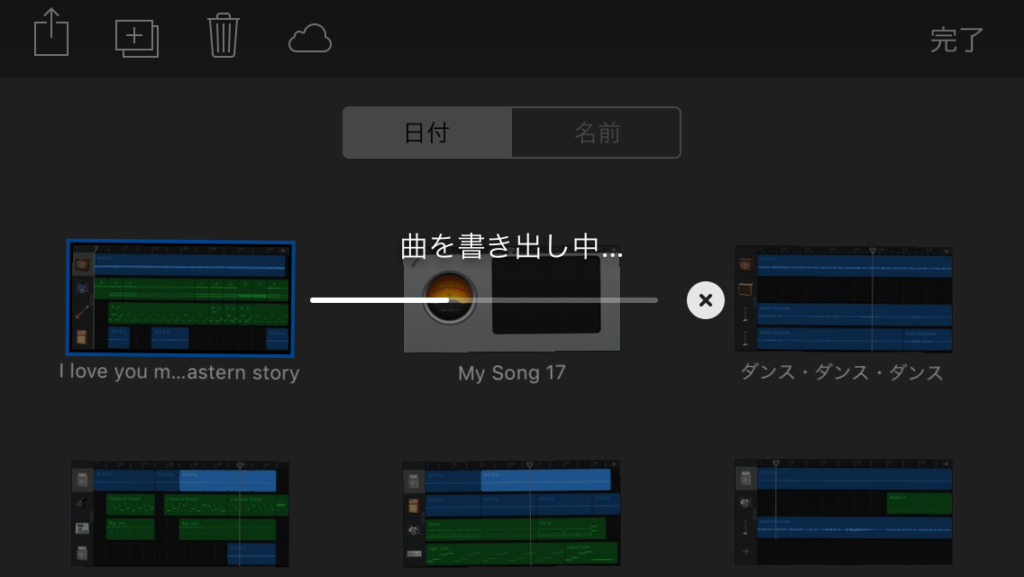
書き出しに時間はそんなにかからない!
書き出しが終わると次は「どこに出力するのか」と聞かれます。
赤枠の「iMovieで読み込む」をタップしましょう。
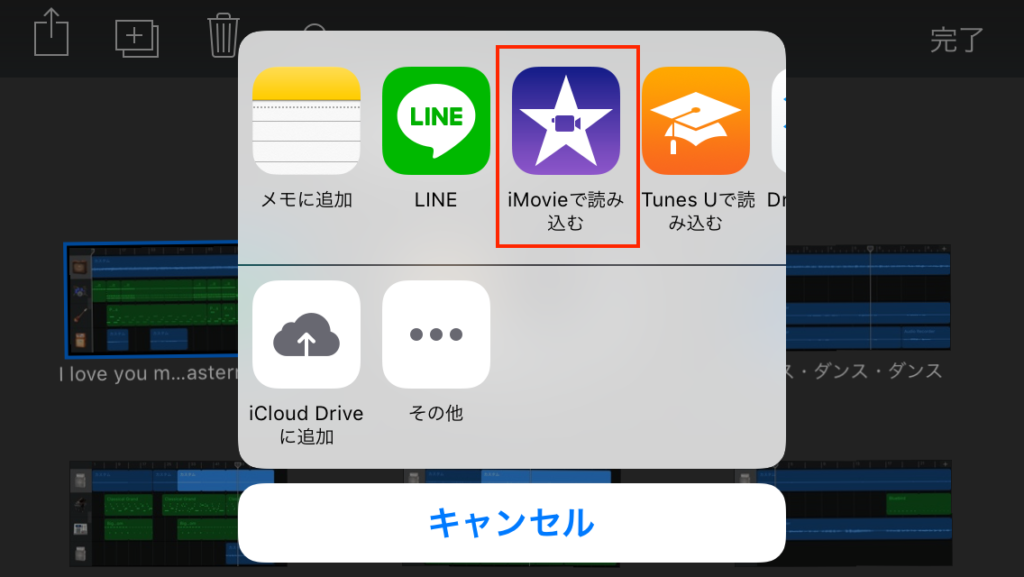
「iMovieで読み込む」をタップ
そうすると、、、
iMovieのアプリが立ち上がると思いますので、これで転送は完了です。
【iMovieでSNS公開用音源の作成】
先ほどまでの手順で音源データをiMovieに出力すると、「プロジェクトを選択」の画面になっていると思います。
(設定やiOSのバージョンによっては縦画面ではなく、横画面だったりしますが、操作に変わりはありません!)
赤枠の「新規ムービーの作成」をタップします。
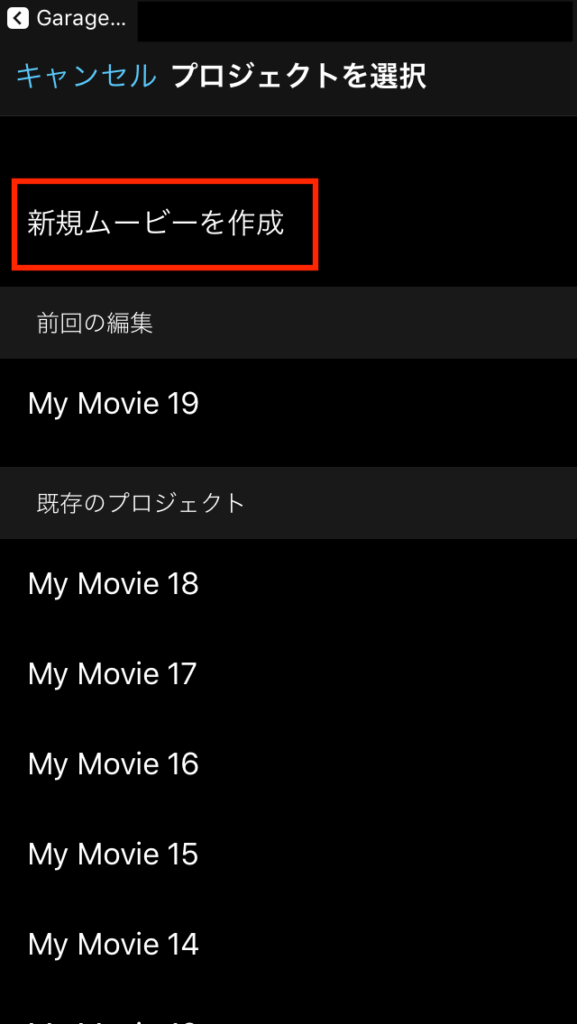
公開用音源(動画)を作ります
ペタっと音源が張り付きます。
このままで動画を作成しても良いですが、TLでのSNS映えを考えるとイメージ写真や動画を背景にする方がいいと思います!
写真や動画を背景にする場合は、左側にある赤枠で囲った所をタップして背景イメージを追加しましょう。
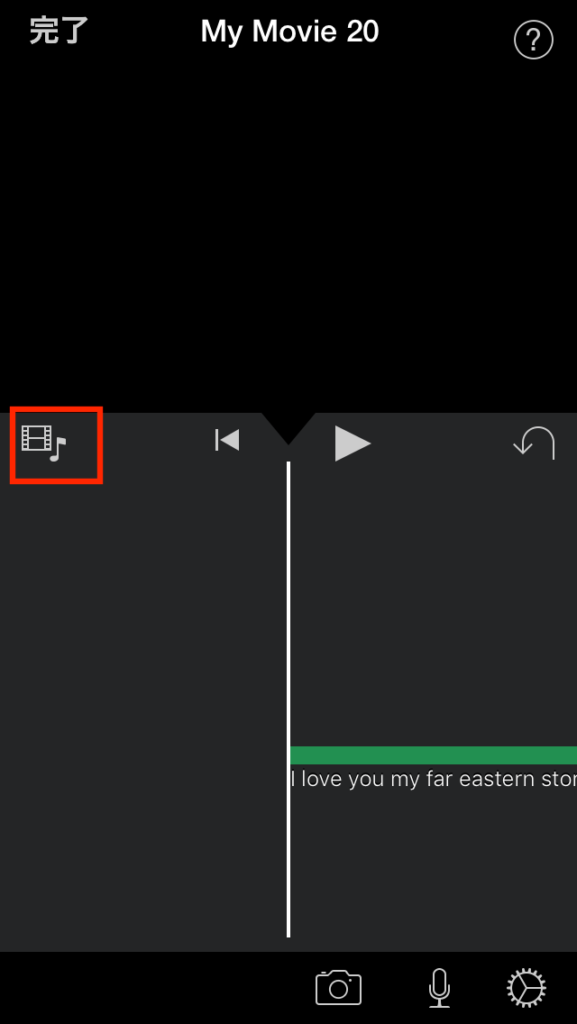
背景イメージを付ければ、簡易的なMV作成が可能!
貼り付けると下の画像のようになります。
上が「画像や動画」、下が「音源」ですね。曲の長さや動画の長さを調節してみてください。
このまま左上の青丸をタップすれば音源は作成できますが!
「それっぽい動画にしたい」時は右下赤枠のゼンマイマークをタップします。
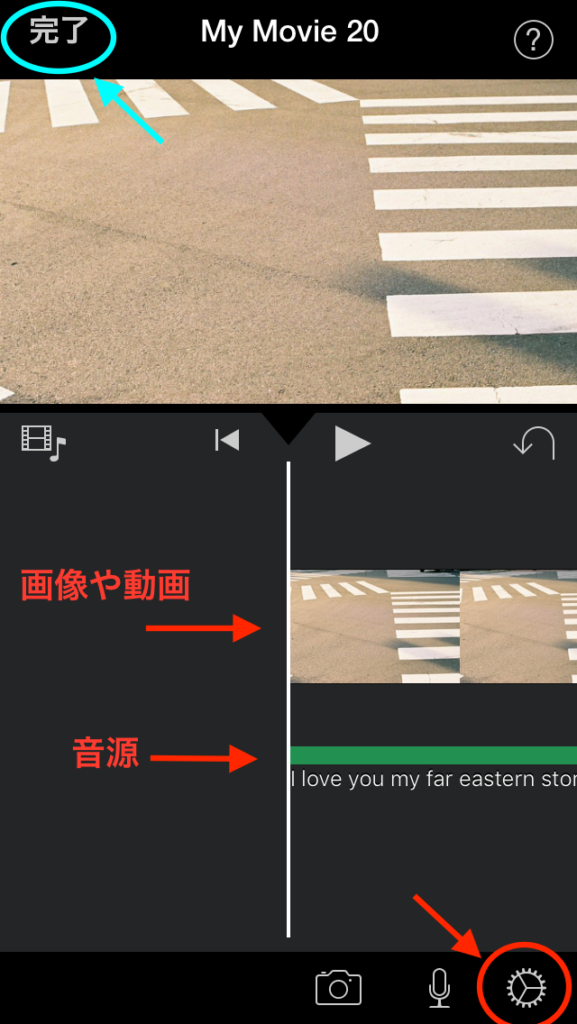
お馴染みのゼンマイマーク
ここで設定ができるのは、「動画、画像フィルター」などもありますが、
「フェードイン」「フェードアウト」を設定するだけでかなりそれっぽい動画になります!
ただ、テーマ曲にチェックをつけてしまうとせっかくGarageBandから出力した音源が謎のBGMに変わりますので注意してください!
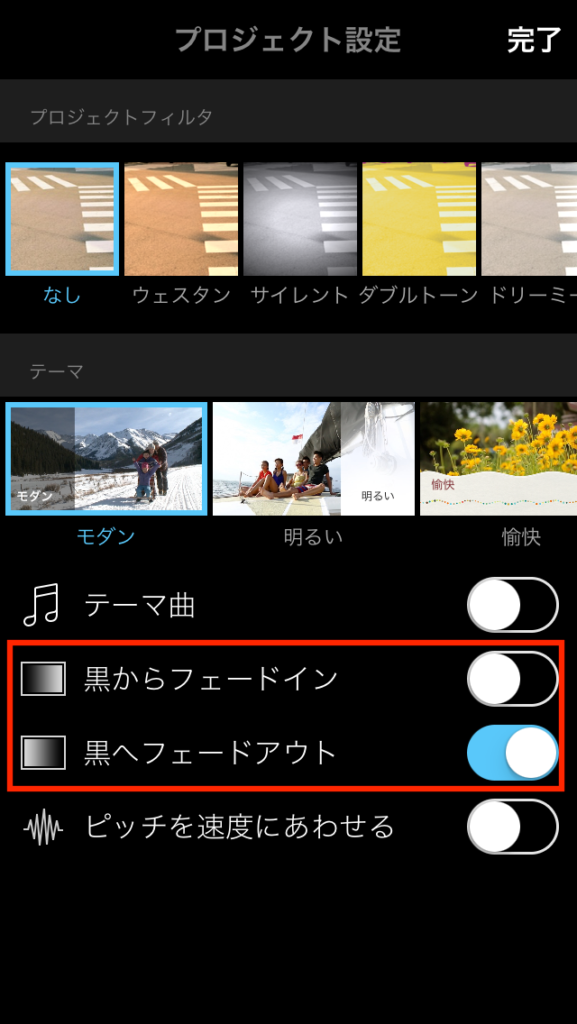
フェードイン、フェードアウトってそれっぽく!
最後に青丸の完了ボタンを押して、
編集したSNS公開用の動画(音源)データをカメラロールに保存しましょう。
真ん中下の赤枠出力ボタンから、「ビデオを保存」をタップします。
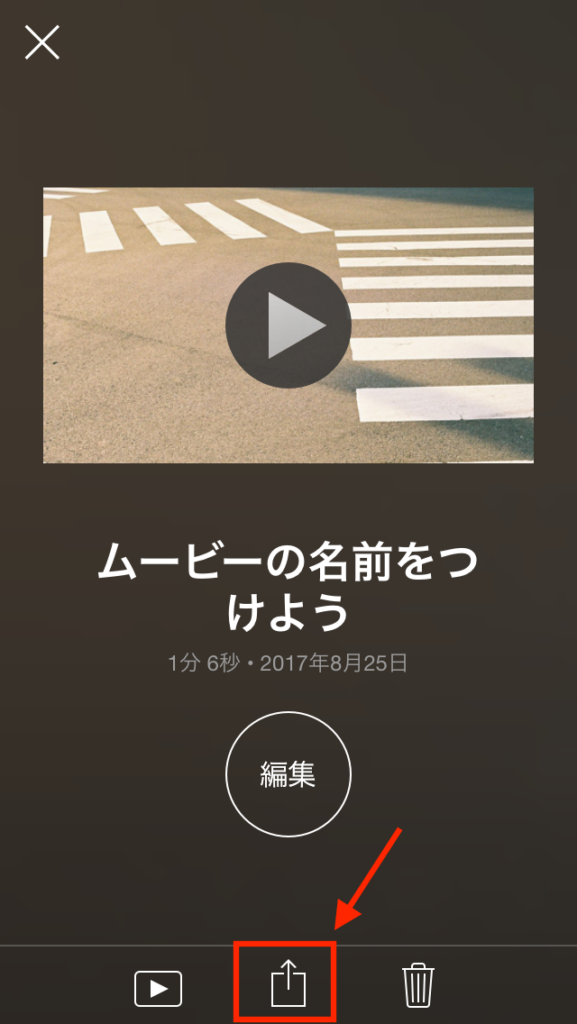
出力ボタンから、、、
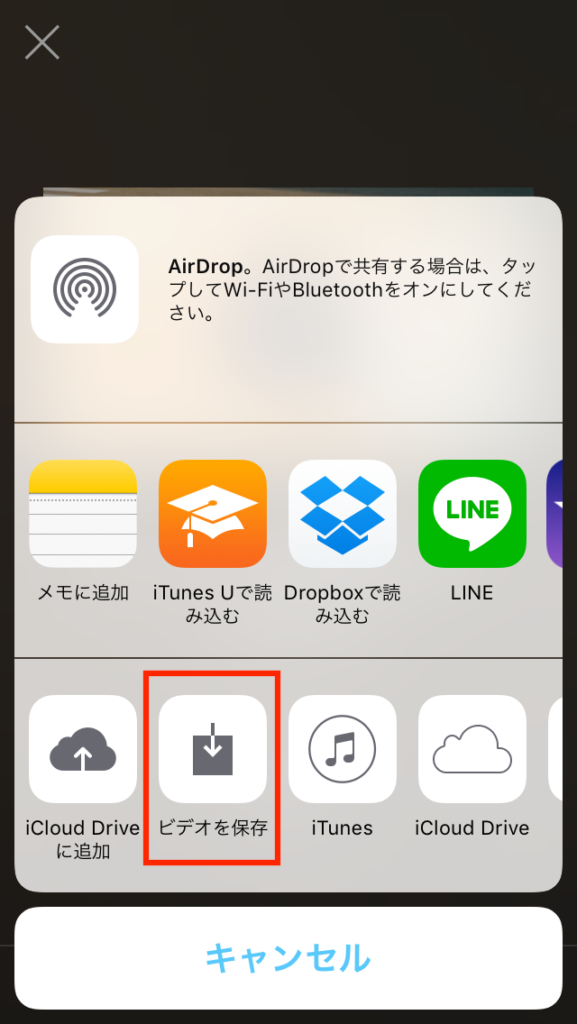
「ビデオを保存」でカメラロール内に保存されます
書き出しサイズはHDサイズで良いと思います。
4Kで書き出しをしても、重くなりますし、4K画質で観れる端末とSNSはないでしょうから、、、
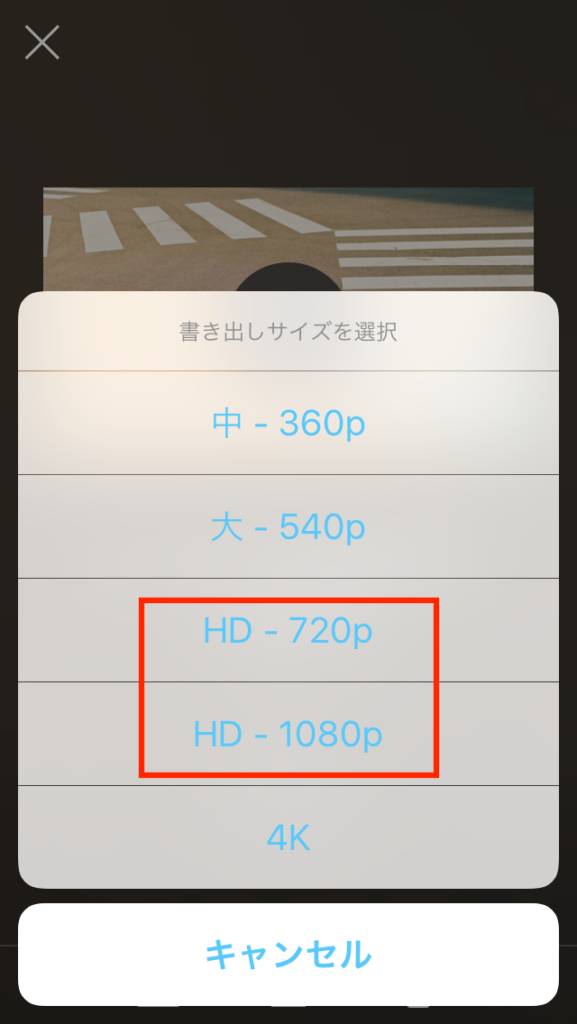
サイズはHDで!
これでカメラロールに自分が作った音源、動画が保存されているので、
twitterやInstagramなどで投稿しましょう!
SNSによっては投稿限度時間などもありますので、しっかり確認をしてみてください!
(2017/9/30追記)
iOS11.0から画面収録ができるようになったので、この方法で無くてもSNSで曲を上げることは可能になりました!
ただ、「MV風で!」と言うことならこの記事の方法の方がいいと思います!
【まとめ】
今の時代は素人であっても世界中の人に自分の音楽を聴いてもらいやすくなっています。
せっかく音楽を作ったのであれば、SNS発信で色んな人に聞いてもらいましょう!
そうすれば、ファンもつくし、バンドメンバーも見つかるかもしれません!
さらにあわよくばモテるかも、、、しれません 笑
それでは!
合言葉は「一人でできるもん!」
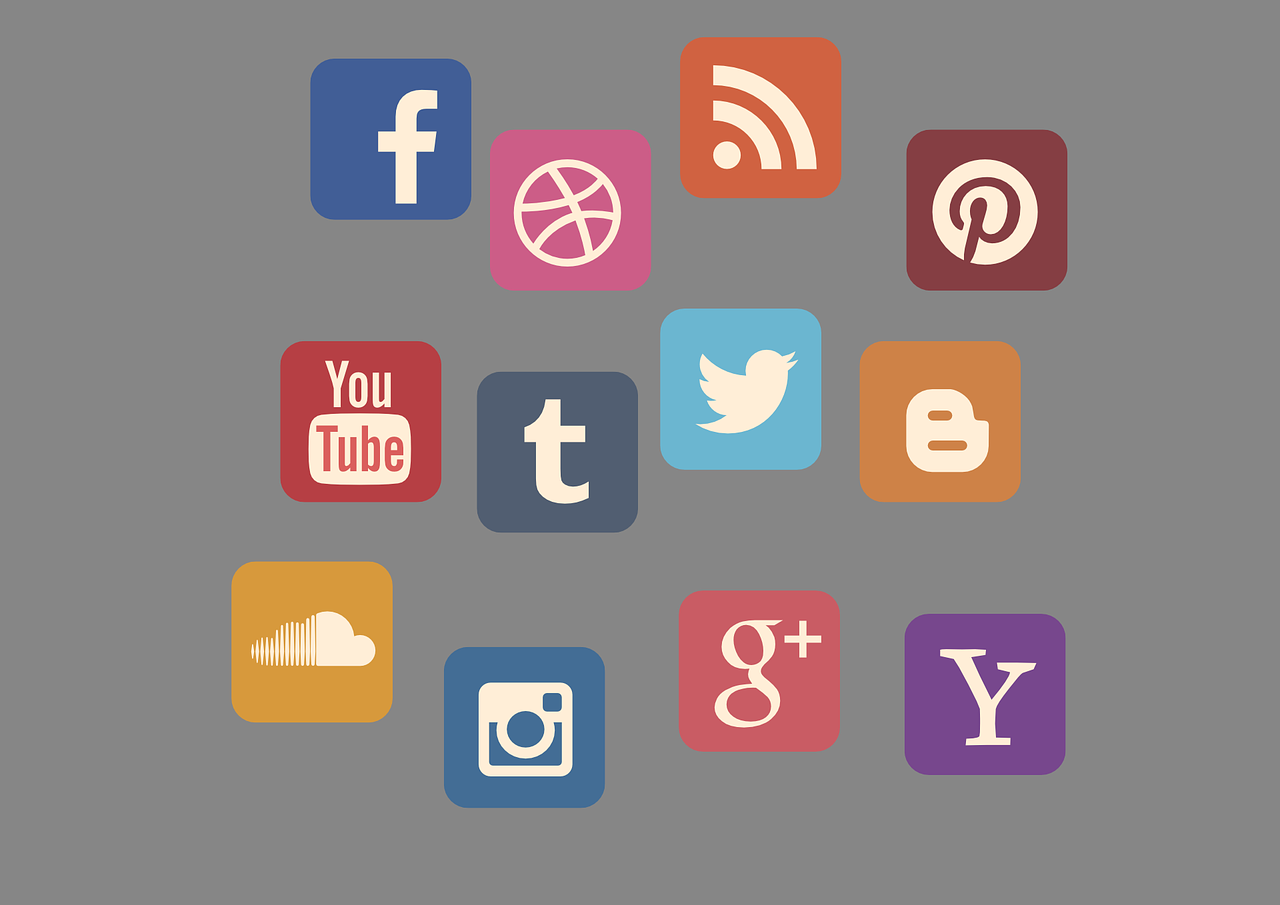
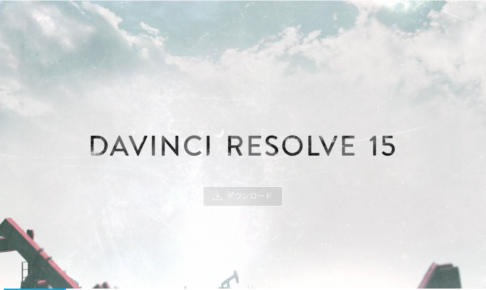










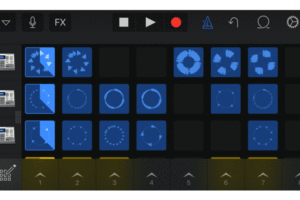
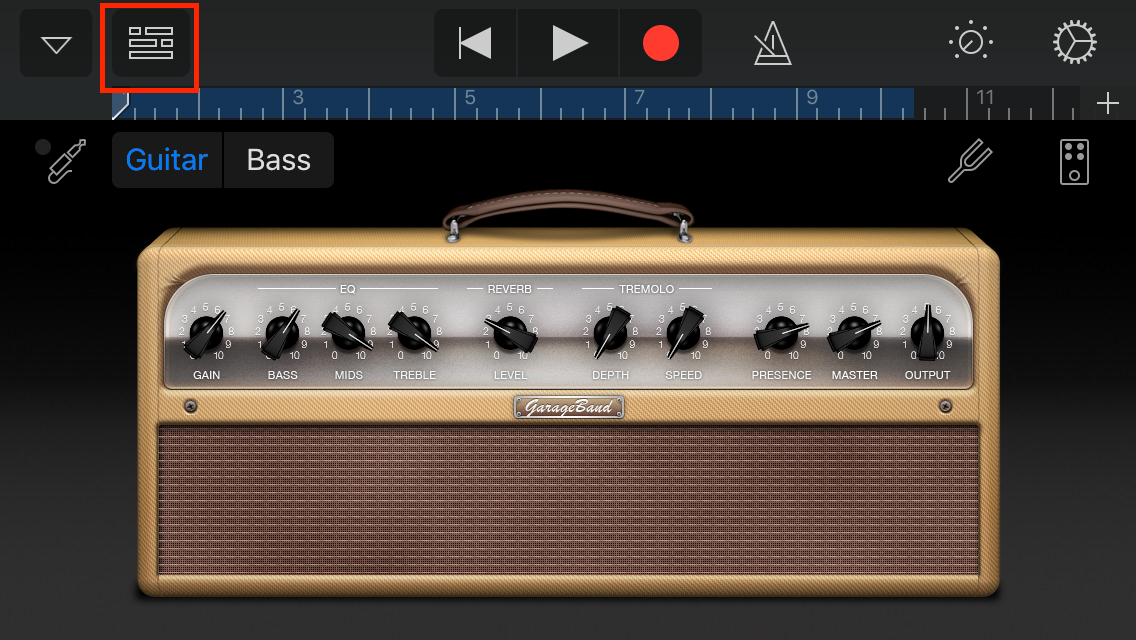



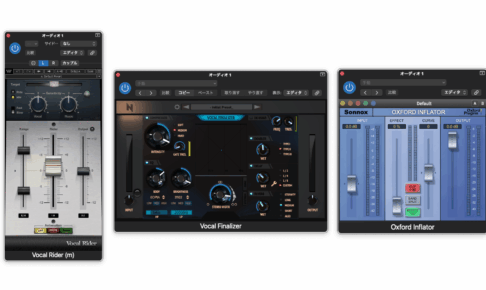



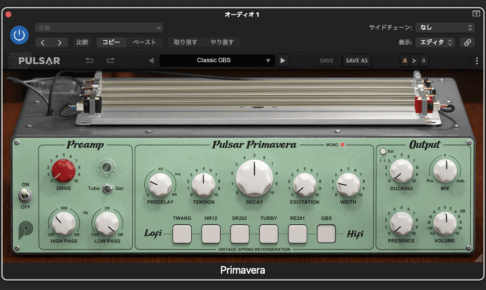


コメントを残す